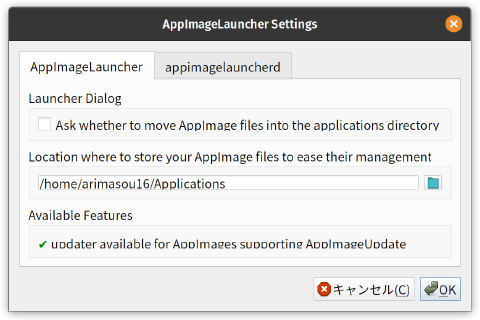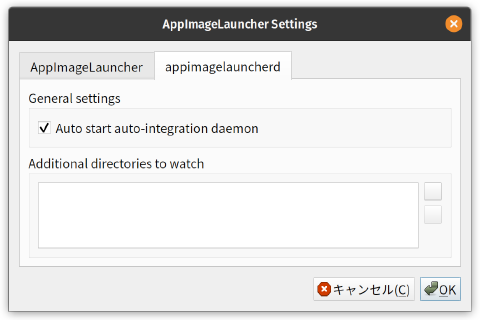これまで、 Ubuntuや LMDE、 Debian、 MX Linux、 POP!_OSなどLinuxインスールしたときのマイ環境を整えるためのメモ。順番どおりにやると先にこっちを、あっちを、とかなることがあったりするけど、自分の為のメモみたいなものなので。
- 今回
- ディレクトリを日本語から英語に
- AppImage管理
- apt以外のアプリ管理インストール
snapd - apt以外のアプリ管理インストール
flatpak nvim- 検索、クリップボード、ツール系(
ripgrep、xsel、fzf、deno、rust、go
-
- ターミナル
- フォント
- BashからZshに
- Firefox
- SKK
-
- 静的サイトジェネレーターHugo
- ソースコードバージョン管理ツールGit
- キーボードリマップ(再割り当て)ツール input-remapper
- GoogleChromの拡張機能LINEを使い易くする
- Google Driveをインストールする
- メール管理アプリThunderbird
- Sublime-Music
- 音質設定
- Dropbox
- モニター別に倍率を設定する
とりあえずは
sudo apt update
sudo apt upgrade
してから作業開始だ。
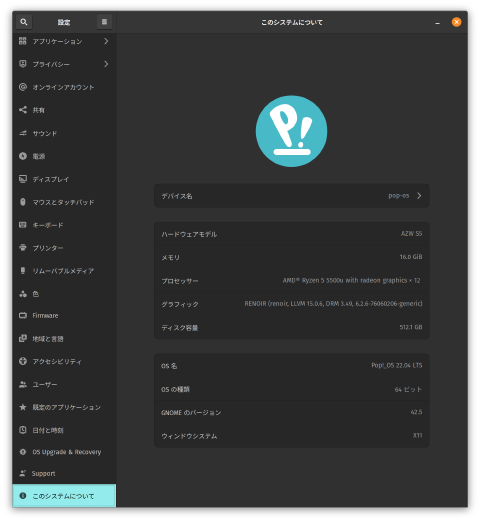
ディレクトリを日本語から英語に
LANG=C xdg-user-dirs-gtk-update
# LANG=C xdg-user-dirs-update --force arch系はこちら
rm -r ダウンロード テンプレート デスクトップ ドキュメント ビデオ 音楽 画像 公開
logout
AppImage管理
AppImageは便利なのだけど、デスクトップファイル1を作るのが面倒だったりしてたけど、管理アプリ TheAssassin/AppImageLauncherが便利だ。特定のディクトリに配置したAppImageのデスクトップファイルを作成してくれる。ただ、アイコンが上手く表示されないことがあったりする。
mkdir Applications
cd
./appimagelauncher-lite-2.1.3-travis975-7408819-x86_64.AppImage install
Ask whether to move AppImage files into the applications direcotryにチェックを入れると、AppImageファイルを指定したディレクトリに移動するか聞いてくる。joplinをシェルでインストールすると、~/.joplin配下にインストールするから起動のたびに毎回聞いてくるのはウザいので外している。
最近お気に入りのAppImage
-
パスワード管理アプリ
-
クラウド型ノートアプリ
-
クラウドストレージクラアントアプリ
-
統合アプリ
-
Subsonic系ミュージサーバー Navidoromeなどのクライアントアプリ
-
OSイメージをSDカードやUSBドライブに書き込むプリ
手動でAppImageを使い易くする場合(デスクトップファイル作成など)
以下はBitwardenでのケース
chmod a+x Bitwarden-2022.8.1-x86_64.AppImage
mv ~/.local/bin/Bitwarden-2022.8.1-x86_64.AppImage ~/AppImage
ln -s ~/AppImage/Bitwarden-2022.8.1-x86_64.AppImage ~/.local/bin/bitwarden
./Bitwarden-2022.8.1-x86_64.AppImage --appimage-extract
sudo cp squashfs-root/bitwarden.desktop ~/.local/share/applications/bitwarden.desktop
sudo cp squashfs-root/usr/share/icons/hicolor/1024x1024/apps/bitwarden.png /usr/share/icons/hicolor/1024x1024/apps/bitwarden.png
sudo cp squashfs-root/usr/share/icons/hicolor/128x128/apps/bitwarden.png /usr/share/icons/hicolor/128x128/apps/bitwarden.png
sudo cp squashfs-root/usr/share/icons/hicolor/16x16/apps/bitwarden.png /usr/share/icons/hicolor/16x16/apps/bitwarden.png
sudo cp squashfs-root/usr/share/icons/hicolor/256x256/apps/bitwarden.png /usr/share/icons/hicolor/256x256/apps/bitwarden.png
sudo cp squashfs-root/usr/share/icons/hicolor/32x32/apps/bitwarden.png /usr/share/icons/hicolor/32x32/apps/bitwarden.png
sudo cp squashfs-root/usr/share/icons/hicolor/512x512/apps/bitwarden.png /usr/share/icons/hicolor/512x512/apps/bitwarden.png
sudo cp squashfs-root/usr/share/icons/hicolor/64x64/apps/bitwarden.png /usr/share/icons/hicolor/64x64/apps/bitwarden.png
デスクトップファイルを作成する。
~/.local/share/applications/Bitwarden.desktop
[Desktop Entry]
Name=Bitwarden
- Exec=AppRun --no-sandbox %U
+ Exec=/home/arimasou16/.local/bin/bitwarden
Terminal=false
Type=Application
- Icon=bitwarden
+ Icon=/usr/share/icons/hicolor/256x256/apps/bitwarden.png
StartupWMClass=Bitwarden
X-AppImage-Version=2022.8.1
GenericName=Password Manager
Comment=A secure and free password manager for all of your devices.
MimeType=x-scheme-handler/bitwarden;
Categories=Utility;
sudo update-desktop-databaseでデスクトップファイルデータベースを更新する。
apt以外のアプリ管理インストールsnapd
sudo apt install snapd
# sudo systemctl enable --now snapd.socket arch系は必要らしい
Canonicalがプッシュしているんけど、初期の頃、日本語未対応だったりインストールや起動に時間がかかるので、正直、自分は好みでなかったりするで、最近はできるならAppImageかflatpakで代用できるならそちらを使っている。
また
MX Linuxだと
MX Linuxでfoobar2000(snap)を使うに書いたとおりsystemdが有効されてないのでsnapdが使うためにひと手間必要だったりする。
error: cannot communicate with server: Post "http://localhost/v2/snaps/nextcloud-desktop": dial unix /run/snapd.socket: connect: no such file or directory
arimasou16@mx:~
$ sudo systemctl start snapd.service
System has not been booted with systemd as init system (PID 1). Can't operate.
Failed to connect to bus: ホストが落ちています
apt以外のアプリ管理インストールflatpak
sudo apt install flatpak
sudo apt install gnome-software-plugin-flatpak
flatpak remote-add --if-not-exists flathub https://flathub.org/repo/flathub.flatpakrepo
flatpakでインストールアプリのショートカットを使えるようにしたりするためのアクセス許可を変更するための
Flatsealをインストール。
flatpak install flathub com.github.tchx84.Flatsea
以下は Bottlesにデスクトップエントリにショートカットを貼らせるた許可を与えたケース。
Bottles -> Filesystem -> Other filesに/home/arimasou16/.local/share/applicationsとデスクトップエントリの格納パスを追加
Neovim
sudo apt install neovim
sudo apt install git
mkdir ~/git
cd git/
git clone https://github.com/arimasou16/dotfiles.git
git clone https://github.com/arimasou16/functions.vim.git
mkdir /home/arimasou16/.config/nvim
ln -s /home/arimasou16/git/dotfiles/vimrc /home/arimasou16/.config/nvim/init.vim
ln -s /home/arimasou16/git/dotfiles/gvimrc /home/arimasou16/.config/nvim/ginit.vim
ln -s /home/arimasou16/git/dotfiles/vimrc /home/arimasou16/.vimrc
ln -s /home/arimasou16/git/dotfiles/gvimrc /home/arimasou16/.gvimrc
ln -s /home/arimasou16/git/dotfiles/.vim/ /home/arimasou16/.vim
mkdir -p /home/arimasou16/.local/share/nvim/site/
ln -s /home/arimasou16/git/dotfiles/.vim/autoload /home/arimasou16/.local/share/nvim/site/autoload
mkdir -p /home/arimasou16/.vim/plugged
ln -s /home/arimasou16/git/functions.vim /home/arimasou16/.vim/plugged/functions.vim
python --version
alias python='/usr/bin/python3'
sudo apt install python3-pip
alias pip='/usr/bin/pip3'
pip3 install --user --upgrade pip
pip3 install neovim-remote
# nvim ~/.simplenoterc 昔はsimplenoteを使っていた…今は使ってない
デスクトップファイル作成
cp /usr/share/applications/nvim.desktop ~/.local/share/applications/
~/.local/share/applications/nvim.desktop
- TryExec=nvim
- Exec=nvim %F
- Terminal=true
+ Exec=kitty -e nvim %F
+ Terminal=false
もし、リポジトリファイルのが最新でなかったり、ダウンロードして手動でインストールする場合
sudo rm -rf /usr/local/nvim-linux64 && sudo tar -C /usr/local -xzf nvim-linux64.tar.gz
export PATH="/usr/local/nvim-linux64/bin:$PATH"
sudo ln -s /usr/local/nvim-linux64/bin/nvim /usr/bin/nvim
curl --output ~/.local/share/applications/nvim.desktop https://raw.githubusercontent.com/neovim/neovim/master/runtime/nvim.desktop
curl --output ~/.local/share/icons/hicolor/128x128/apps/nvim.png https://raw.githubusercontent.com/neovim/neovim/master/runtime/nvim.png
などして、デスクトップファイル、アイコンは別途ダウンロードする。
ARM系SoC搭載Chromebookなどでインストールする場合(AppImageもtarファイルも駄目)、flatpakだとインストール、動作可だったりする3。
flatpak install flathub io.neovim.nvim
検索、クリップボード、ツール系
curl -fsSL https://deno.land/install.sh | sh
sudo apt install ripgrep
sudo apt install xsel
git clone --depth 1 https://github.com/junegunn/fzf.git ~/.fzf
~/.fzf/install
curl --proto '=https' --tlsv1.2 -sSf https://sh.rustup.rs | sh
wget https://go.dev/dl/go1.19.1.linux-amd64.tar.gz
sudo rm -rf /usr/local/go && sudo tar -C /usr/local -xzf go1.19.1.linux-amd64.tar.gz
/usr/local/go/bin/go install github.com/justjanne/powerline-go@latest
Deno — A modern runtime for JavaScript and TypeScriptは、vimプラグイン、skkで文字入力するためのvim-skk/skkeletonに必要。ripgrepは検索コマンドツール。xselはnvimでクリップボードコピーするため。
junegunn/fzfはコマンドライン曖昧検索ツール。
Rustは wachikun/yaskkserv2: Yet Another SKK server、 alacritty/alacritty: A cross-platform, OpenGL terminal emulator.といったものをビルドするときに必要な開発言語。
The Go Programming Languageは、シェルのPowerlineスタイルのプロンプト justjanne/powerline-goで必要。
-
Desktop Entryファイルという方が誤解なく正確なのかな? Linux デスクトップファイルの書き方 - えんでぃの技術ブログを参考にすると、デスクトップファイルは
$XDG_DATA_DIRS/applications/配下に設置するようで、~/.local/share/applications/は含まておらず、動作するが正しくない? ↩︎ -
上記で述べたとおりアイコンがちゃんと表示されない場合があるので
wget -O - https://raw.githubusercontent.com/laurent22/joplin/dev/Joplin_install_and_update.sh | bashでインストールしている。 ↩︎ -
ChromebookでAppImageでも起動できないJoplin、NeovimなどをFlatpakで起動するにも記載。 ↩︎