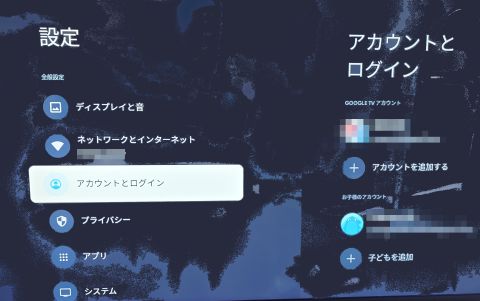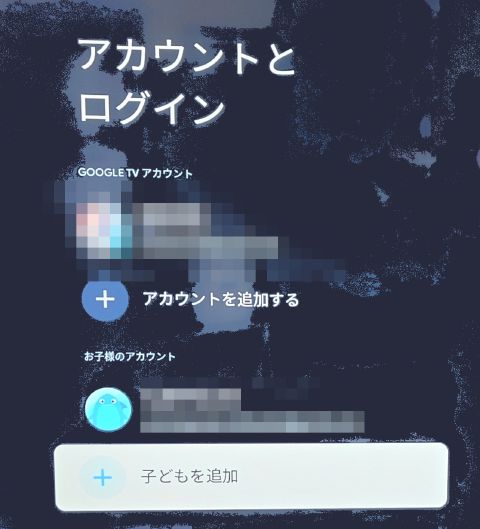TVを見る機会も大分減ったのと、NHK受信料とか払いたくないのでチューナレステレビであるOrion TV(SAUD501)を購入した。50インチでも5万円以下で買える時代になったわけだ。
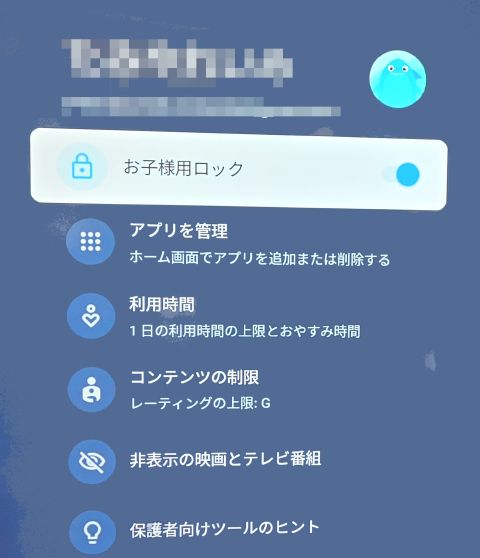
ストレージも12GBと余裕があってアプリのインストールできるし、cpu性能とか不安だったが、それほど緩慢でもない。50インチ4kということで、それまで気が付かなかった映像表現を発見できたり満足していた。
Orion TVはお子様アカウントを追加できない
しかし、 Googleのお子様アカウントを追加できない。ChromebookやAndroidタブレットでGoogleのお子様アカウントでの使用は、 Google ファミリー リンクを使えばロックをかけたり、利用時間の制限ができる。
同じことをOrion TVでもやろうとしたのだけど、お子様アカウントを追加できないのだ。
では、使用自体にロックをかけれるかといえば、それもできない。接続した入力機器にロックをかけることはできるが、Orion TVに内蔵されているAndroid TV機能自体にはロックをかけれない。サポートセンターでも問い合わせてみたが、できないとのことだった。
Chromecast with Google TV(4k)を差して使う
なので、迷った挙句の果て、Android TV搭載のOrion TVに Chromecast with Google TV(4k)を差して使うこととした。
そして、Orion TV本体はWi-Fiに接続しないまま初期設定を完了して、Googleアカウントを追加(ログイン)しない。それならば、Orion TVの機能はほぼ無効化され、入力機器として接続したChromecast with Google TV(4k)(以下、Google TVとする)でなければ動画は見れなくなる。
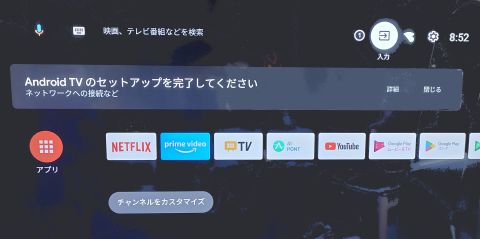
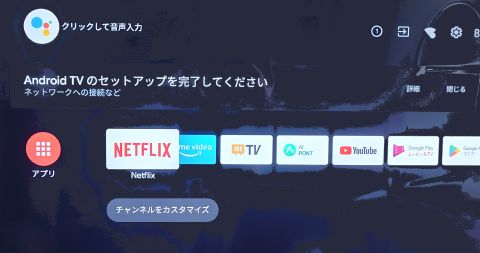

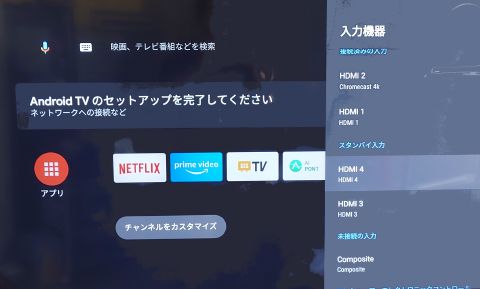
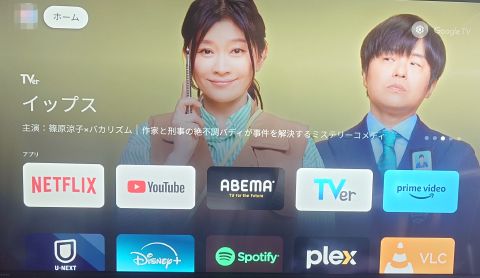
運用上での不安要素
色々、不安な要素はあった。
-
入力機器2として差しているGoogle TVをGoogle TV専用リモコンで電源をオフにして、ちゃんとOrion TVも電源がオフにされるのか。(映像信号がありません、などの警告が表示されない)
→問題なし
-
入力機器1 HDMI CECにeARC対応である JBL BAR 2.0 Noirを接続してちゃんと電源オン・オフがリンクする。そして、音量のコントロールがGoogle TVリモコンで行なえるのか?
→問題なし(ただし、Orion TVとサウンドバーのeARC対応が不安定。ただし、それはGoogle TV云々ではない)
-
そもそもGoogle TVでもお子様アカウントの利用時間の制限できのるのか
→できるが、ファミリーリンクでは設定、変更、ロック、解除できない。Google TV上で行う。
-
Google TVリモコンだけで完結できるのか、Orion TVとGoogle TVのリモコンの両刀遣いしなければならないのか?
→上で述べたとおり、Google TVリモコンだけで電源オン、オフ、音量調節など出来るので、Google TVリモコンだけで完結できる。しかし、入力機器の切り替えは、一覧が表示されて直ぐ消えてしまう。
なので、入力機器切り替えの時だけOrion TVリモコンを使う必要がある。
追記 2024-06-07
Google TVリモコンの入力機器ボタンを押すとOrion TVの入力機器がAndroid TVや他だったとしても、Google TVの入力機器になってくれるっぽい。追記ここまで
-
Cast(ミラーリング)できるのか?
お子様アカウントのままで出来る。(この時、視聴時間はカウントはされないっぽい)
ということで、結果として望んだとおりに使えてほぼ不満がない。ただ、Orion TVでのMEMC(フレーム補正技術)といった高画質化?機能が無くなったので、見た目が、若干あっさりになる。
またCPU性能もGoogle TV(4k)の方が良いと期待したら、体感では殆ど変わらない。若干、モッサリのまま。更にショックなのがストレージが4.4GBしかない!
たまにOrion TVが再起動?がかかってしまって、Orion TVのホーム画面に戻ってしまうことがある、その時、一瞬見慣れていない(見忘れた)画面が表示されて混乱する。この場合、入力機器を、またGoogle TVに切り替えれば良いだけだ。1
お子様アカウント追加
以上で、話は終わりだが、実際どうやって制限していくのかイメージしやすいように実際の我が家の設定を見せようと思う。画像が一部変色しているのは黒い画面に写った見苦しいものを消すためなのでご容赦願いたい。2
-
保護者アカウントの設定画面から アカウントとログイン から アカウントを追加する を選択する
-
既にAndroid端末などでお子様アカウントと保護者アカウントを紐付けしている場合は、アカウント選択画面でお子様アカウントが表示されている。
-
追加するお子様アカウントを選択する。
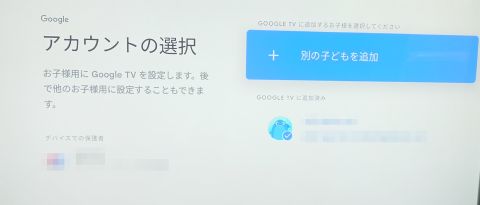
-
お子様アカウントのパスワードを入力する。3
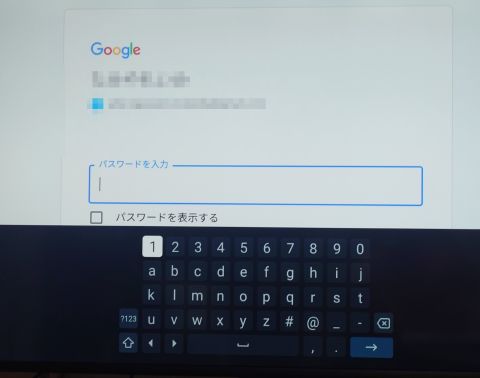
-
保護者アカウントを選択する。
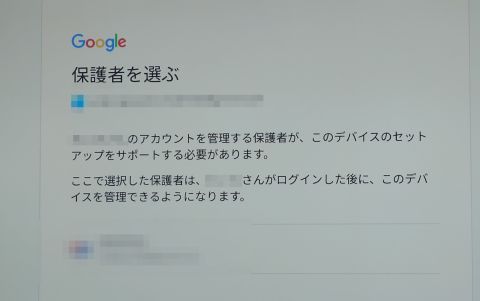
-
次に、保護者アカウントのパスワードを入力する。

入力画面は撮り忘れたので入力後の認証中画面 -
PINの設定
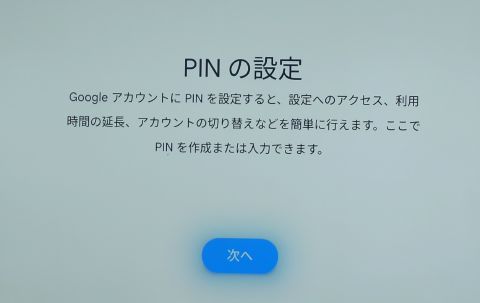
-
既存のPINの選択か、再設定か。再設定にしても4桁なので、再設定にした。既存のというのが以前のGoogle TVなのか分からないが、前と同じPINを使用できるらしい。

-
PINの入力
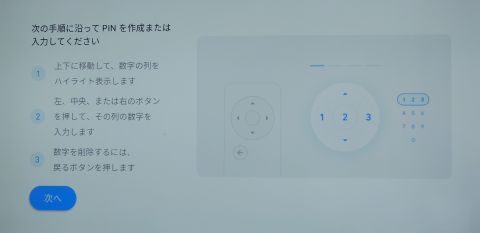
-
PINの確認
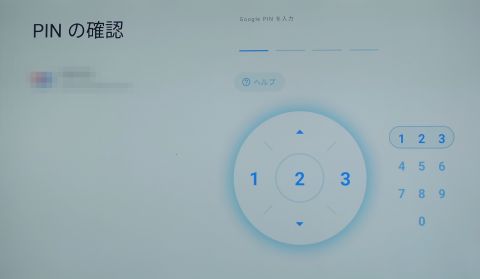
-
ホーム画面に表示するアプリの選択。
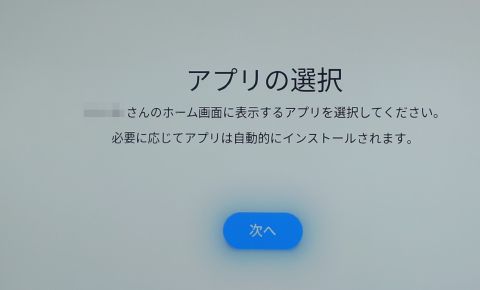
-
一つ一つ選択する度に許可確認画面が表示される。
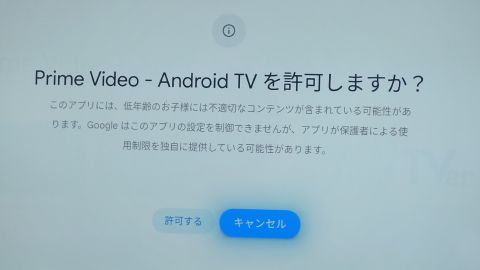
-
問題なければ インストールして続行 をタップする。
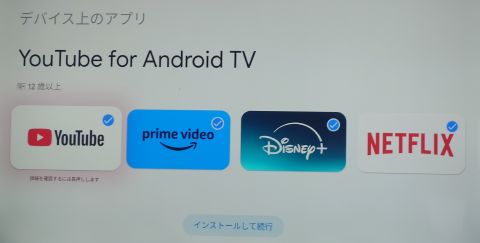
-
その他の設定項目画面が表示される。
ここで利用時間、プロフィールロック(お子様ロック)、ファミリーライブラリ(コンテンツの制限)などの制限が行える。
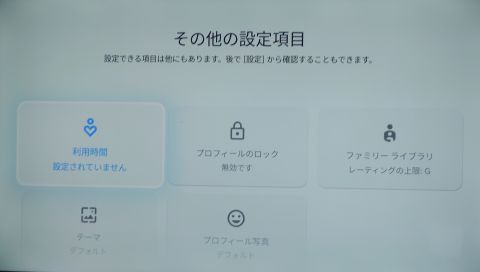
ここで書かれているとおり、後でお子様アカウントの設定画面から設定することができる。
-
完了する場合は、完了ボタンをタップする。
これお子様アカウントが無事に追加された。
と長くなったので、 次に続く。
-
かつて、ビデオにアンテナ入力を繋げて、それをテレビに繋げて試聴してた人には、ここらへんの入力機器の切り替えが苦にならないだろうが、Orion TVをモニターとしてのみ機能して、実際の映像はGoogle TVから出力されているということが理解できない人は混乱する。 ↩︎
-
面倒なのでお子様アカウントを既に追加済の状態から記事を書いていたが、途中で、リモコンのセットアップ状態を削除したら、再度セットアップできずに、初期化する羽目になったので、画像の前後が合わないことがある。画像 2024-05-31-00031.jpg 以降は初期化後のものとなる。 ↩︎
-
ここでファミリーリンクなどでスキップできたら、良いが出来ない…。キーボードをbluetooth接続して入力できるようにしておくのがお勧め。 ↩︎