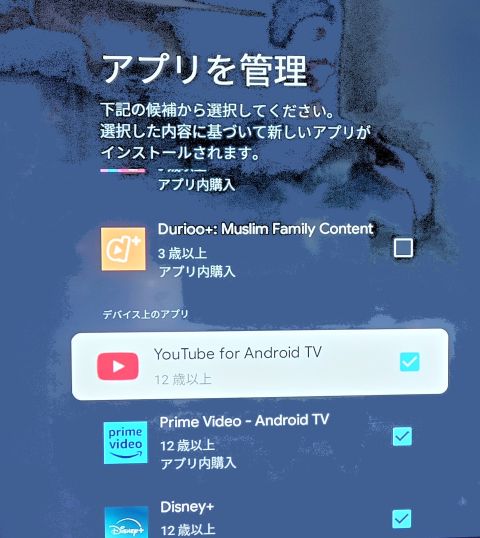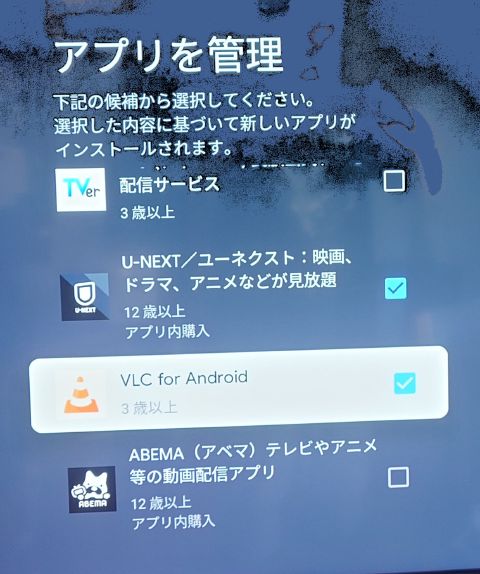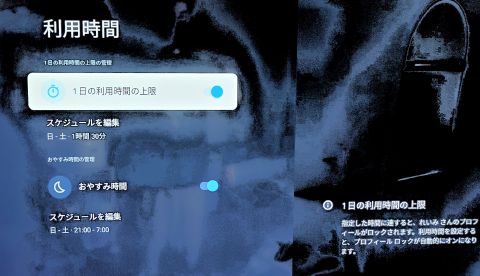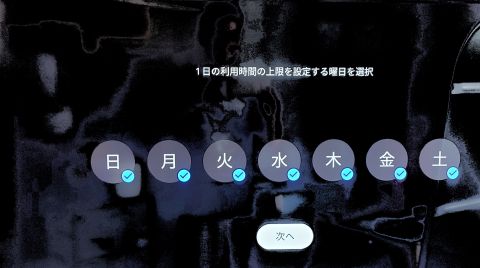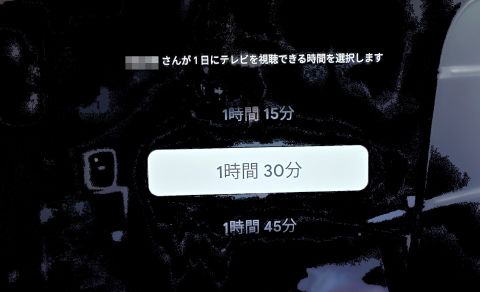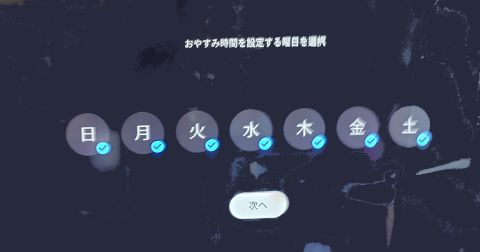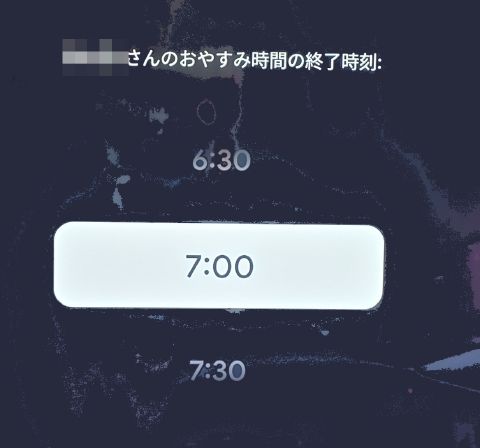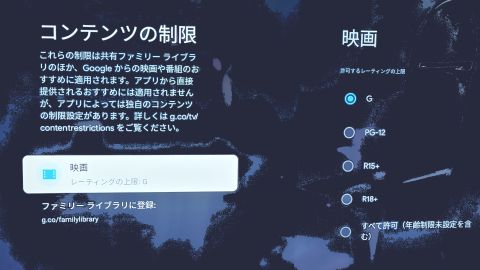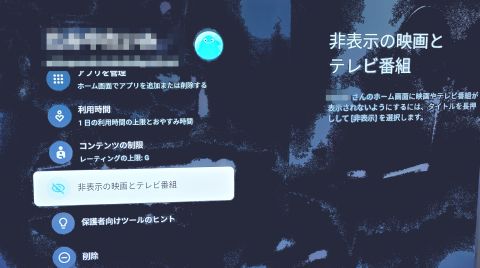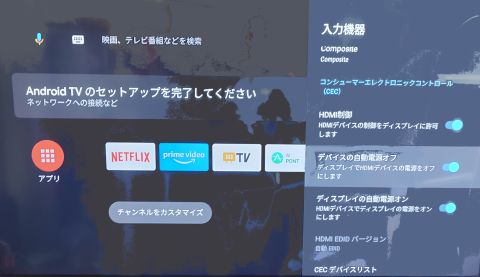前回は、何故Android TV搭載のOrion TV(SAUD501)にChromecast with Google TV(4k)を差して使うことになったのか経緯と、お子様アカウントの追加までを紹介した。今回は、お子様アカウント追加後(追加時に一緒に設定できるが)、お子様ロック、利用時間の制限、リモコンセットアップのやりかたなどを紹介していく。

お子様ロック
次にお子様アカウントでのお子様ロックの有効化や、利用時間の制限などのを行う。
-
お子様アカウントの設定画面を開き、お子様用ロック をタップしてラジオボタンが右に移動したことを確認して、お子様ロックを有効にする。
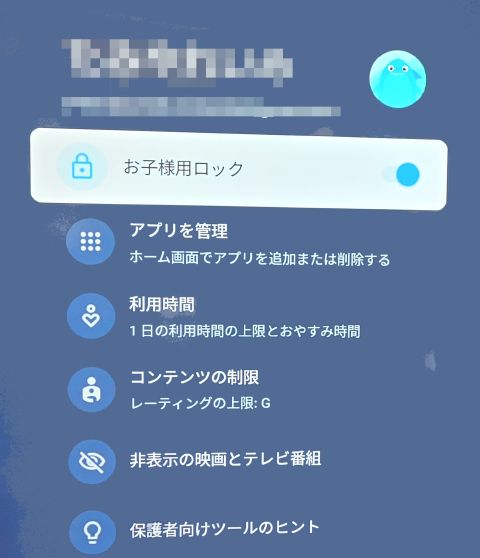
-
アプリを管理画面 でお子様アカウント使えるアプリにチェック
保護者アカウントでインストールしていなれば使えない。お子様アカウントでチェックした後でアンインストールすることは可能。
-
利用時間画面 で 1日の利用時間の上限 を有効にする
-
利用時間画面 で おやすみ時間 を有効にする
-
コンテンツの制限画面 でレーティングの上限を設定する
-
非表示の映画とテレビ番組
お子様ロックにすると、お子様アカウントからアカウントの切り替えや、設定画面を開こうとすると、PIN番号(Google PIN)を求められる。

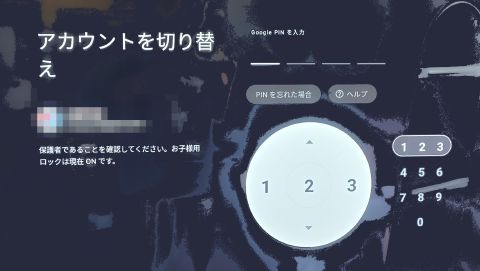
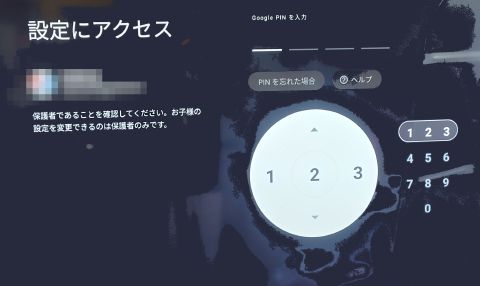
お子様アカウント追加、設定もそうだし、ロック解除がファミリーリンクで出来ないのは面倒過ぎる。PIN番号も6桁でないので楽だけど、子供に横目で見られたらすぐ覚えられそう。
機器設定
繰り返しになるが、Google TVはOrion TVの入力機器2として使っている。入力機器1だけがHDMI CECなので、そちらにサウンドバーを差している。その上での以下の設定である。
アプリ専用モードをオンにすると、Google Playストアも表示されない、アカウントに紐付くおすすめが表示されなくなる。(一般的なおすすめは表示される)
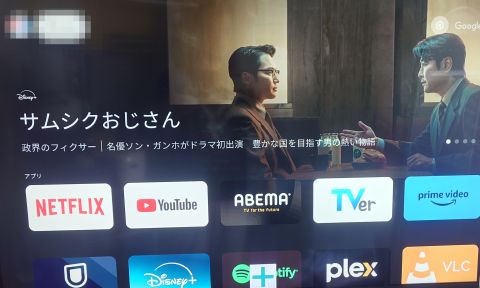
リモコンボタンのセットアップ
- 音量調整はOrionのテレビ(IR)
- 電源ボタンもOrionのテレビ(IR)
とする。
-
保護者アカウントの設定画面からリモコンとアクセサリ画面を開く
-
リモコンボタンのセットアップをタップする
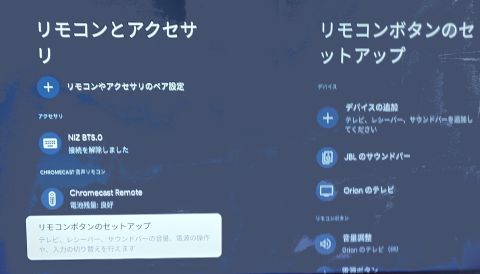
-
リモコンボタンのセットアップ画面からデバイスの追加をタップする
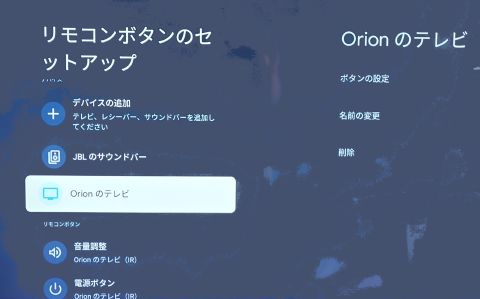
-
デバイスを選択する。音量調節、電源ボタン、入力機器のいずれかをタップする。

-
ブランドを選択する
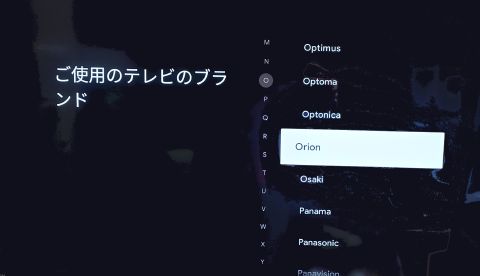
-
側面の音量ボタンが動作するか、はい、いいえを選択する。ボリュームアップは動いても、ダウンが動かないケースなどある。

-
電源ボタンをセットアップする

-
電源ボタンの動作確認をする。電源ボタンを押す、8秒待つ、電源ボタンを押す。消して、また、点けるが動くか。8秒まつとあるのは、電源がオフになるまで時間がかかるからだろう、8秒経って勝手に電源がオンになるわけではないので注意。

-
電源ボタンが動作するか、はい、いいえを選択する。
-
入力機器の切り替えボタンが動作するか確認して、それが終わればセットアップが終了する。
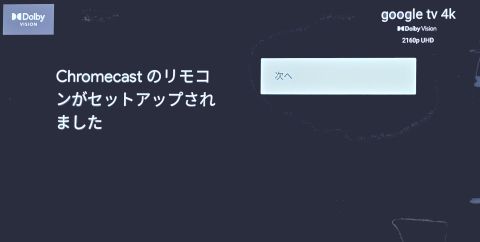
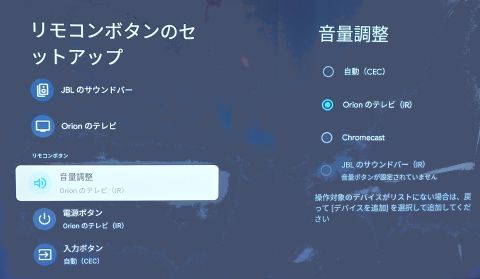
Orion TV(SAUD501)の場合、メーカーはOrionで、6回目ぐらいで音量の上げ下げが出来るようになった。
電源は1回目でオン、オフが出来た気がする。周辺機器はやはりOrionでは対応できなかった。
また、今回の記事の再検証のために、一度、Orionのテレビとしてのリモコンボタンを削除したら、リモコンのセットアップで、テレビを選択しても何も反応しなくなってしまった。
結果として、Google TVを初期化して再セットアップする羽目となったので、ここらへん不安定なのかも知れない。
正直、もっとあれこれ書こうと思ったら、時間がかかって6月になってしまったので、これで公開する。
不正確だったり、検証不足の部分もあると思うが、まとめるとOrion TV(SAUD501)ではお子様アカウントは追加できない、視聴制限する方法もない。しかし、Chromecast with Google TVを差せば、試聴制限できる。少しでもお子様の動画試聴時間を制限したい方々の助けになれば幸いである。