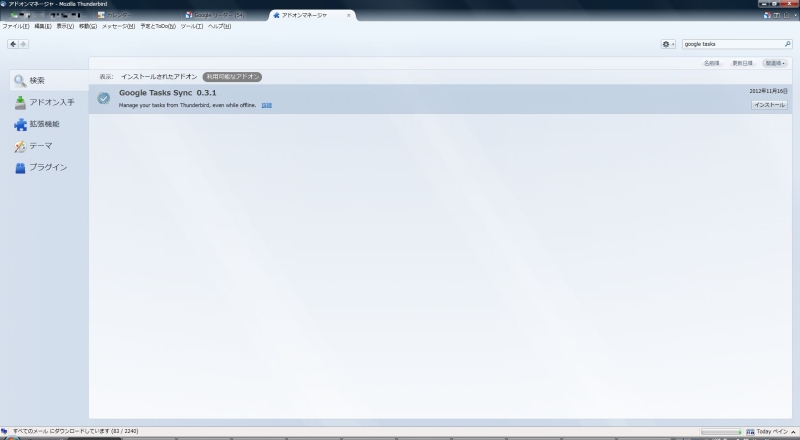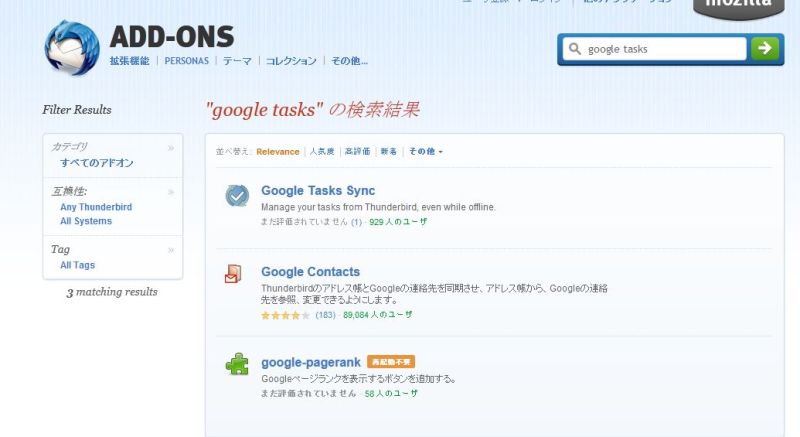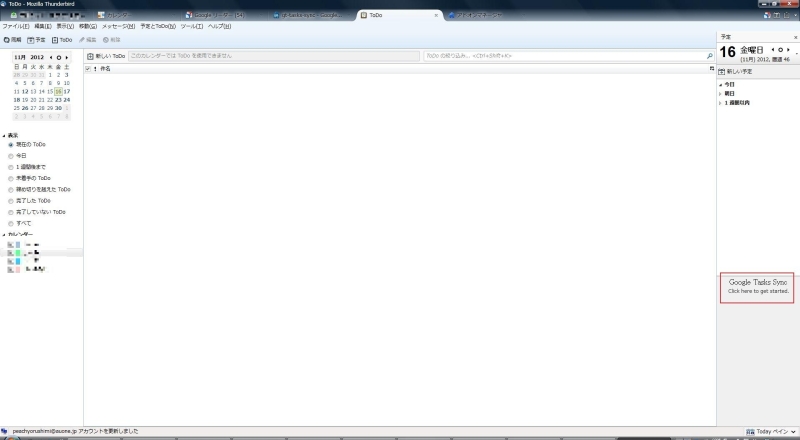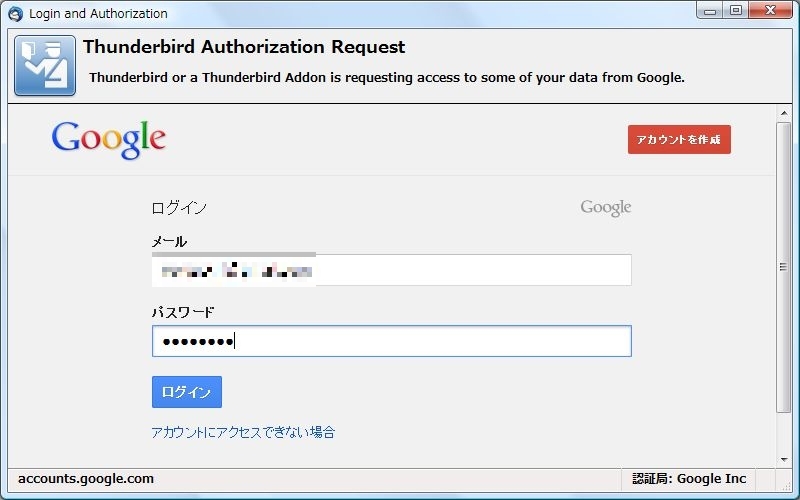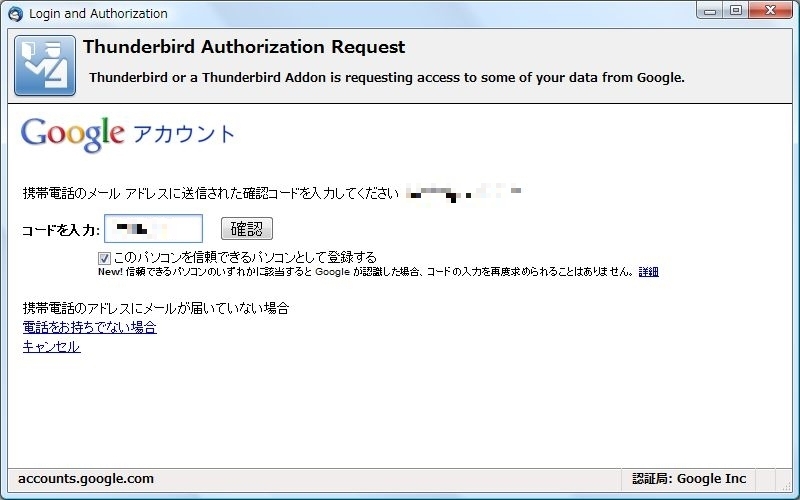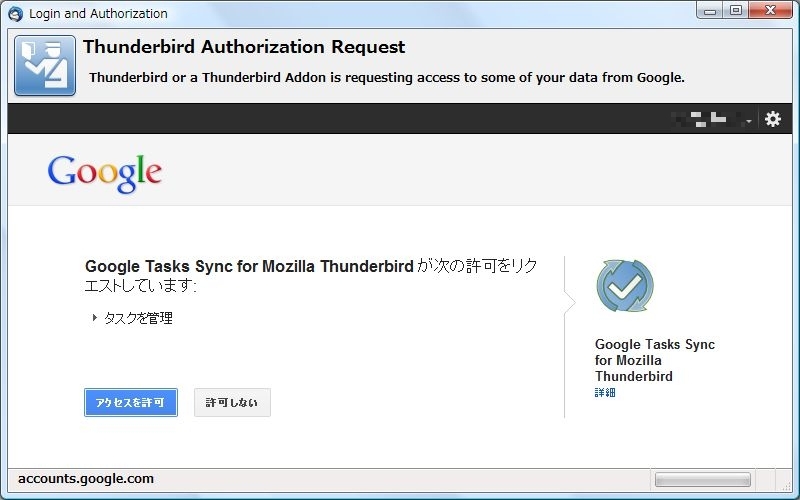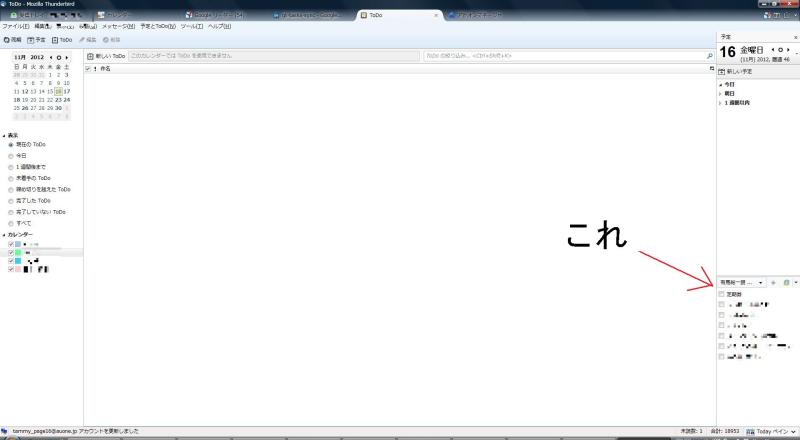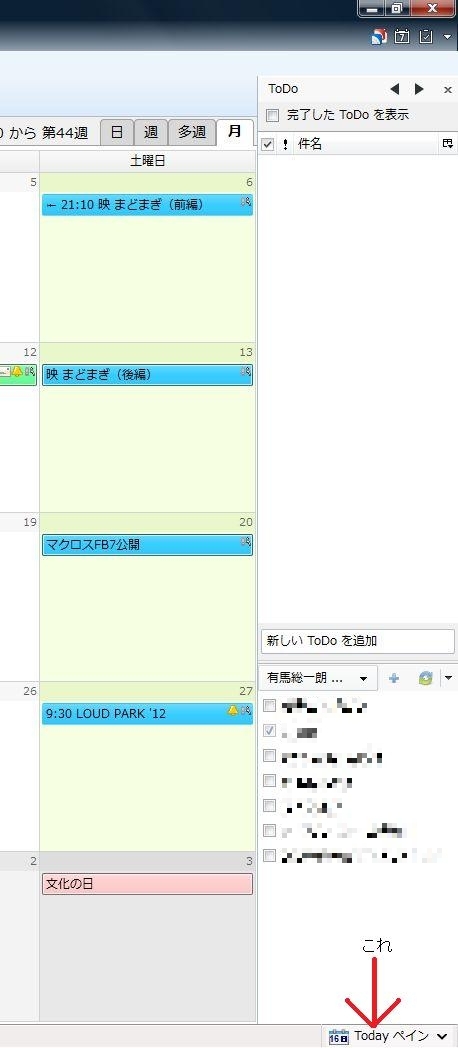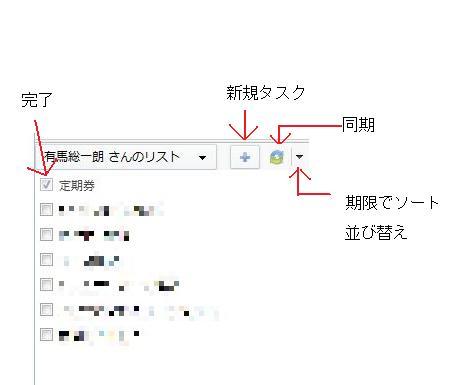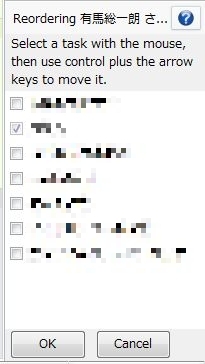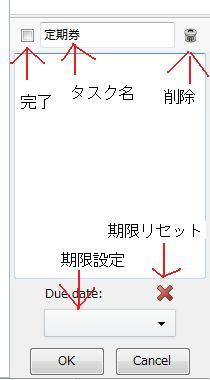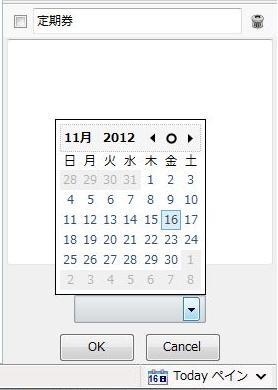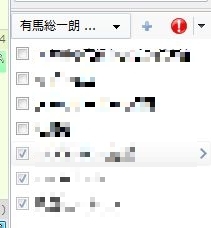ついに来た!ThunderbirdとGoogle Tasksを同期させるアドオンの登場!いや、今までもあったんだろうけど、再びご登場!
さあ、検索窓に「google tasks」と打ち込むのだ! Google Tasks Syncというアドオンが出てきたならば、それこそ、今まであなたが切に望みながらも、叶えられなかった夢を実現してくれるアイテムなのだ。
今更だが、 Lightingをインストールしてない人はいないだろうな、してなかったら、まずはそれをインストールだ。では、万感を思いを乗せて、インストールだ。一応、説明文にもあるとおり、まだ開発中。
Mozillaアドオン・ウェブサイト上で公開されるまでは、まだ時間がかかるらしい(って見たらもう出てるし)。つまり、我々は生贄なのだが、あえて便利の世の中のために、私達があえて犠牲になろうではないか。
インストールした後は、説明も減ったクリもない、動かして覚えろ!というか自分も使い始めたばっかだ、コンチクショー!とりあえず、右下の Click here to get started. をクリック。
まずは、パスワードを入力。
私の場合は二段階認証にしているが、第二の関門ももちろん、本人なので通過。(二段階認証にしてない人はもちろん関係ない)
Google Tasks Sync for Mozilla Thunderbirdが次の許可(タスクを管理)をリクエストしていますと確認が出るが、もちろん、“アクセスを許可"をクリック。
すると、出たよ、出たよ、Google Tasksに登録していたタスクが!!!
ちなみに、久々にThunderbirdでToDo開いたから、カレンダーとの同時表示のさせ方忘れてしまったよ。右下の Todayペインを押下すれば、表示・非表示を切り替えれる。
登録(New Task)する場合は、+ 同期(Sync All Tasklists)する場合は、くるくるの矢印 期限でソートする場合は▼を押すと出てくる Sort by due date選択
順番を変えたい時は rearrange tasks選択。 これが結構、曲者で一瞬どうしたら良いかと迷うが、移動させたいタスクをマウス(キーボード不可)で選択して、キーボードのCTRキーを押しながら、矢印キーの上下を押すと、上下に移動できる。
(Select a task with the mouse, then use control plus the arrow keys to move it.)
タスクの編集は、タスク名をクリック。
完了なら、タスク名の左のチェックボックスをチェック。削除なら、ゴミ箱をクリック。確認ボタンが出ないのでご注意を。
コンボボックスをクリックするとカレンダーが表示されて、期限を設定できる。
一旦期限の設定を初期化したい場合は、赤の☓。
OKを押せば、終了。
基本、画面が同じような構成で、操作するために、今自分がなんの作業をしているのかちょっと分からなくなったりするが、落ち着いてキャンセル(Cancel)を押せば、元の画面に戻る。
開発中のためか、同期に失敗することがあるが(コンソール画面見ろ、とか出る)、Thunderbirdを再起動すれば直ったりする。まあ、安定版が出るまで気長に待とう。