為になる情報を提供してくれるYoutubeチャンネル (350) 【ウイルス感染対策】セキュリティソフトの正しい選び方を見ていると、Windows 10にはランサムウェア対策機能が備わっていることを知った。
昨今、ランサムウェアの勢いが止まらない。
- 日本の製粉大手に「前例ない」大規模攻撃 大量データ暗号化 起動不能、バックアップもダメで「復旧困難」 - ITmedia NEWS
- 建設コンサル大手にランサムウェア攻撃 千葉県市川市の委託事業の資料など流出か - ITmedia NEWS
ここ数週間だけでこの有様である。
ある程度、Windows Updateしていればランサムウェアは防げた記憶があるが、色んな事情ゆえにアップデートできなかったのか、それとも最近のランサムウェアは更に進化しているのか…
事情が許すなら、Youtubeどおりに
- 左下のWindowsボタンから歯車のアイコンをクリックして設定画面を開く
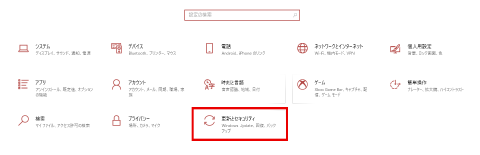
- 更新とセキュリティ → Windows セキュリティ → Windows セキュリティを開く
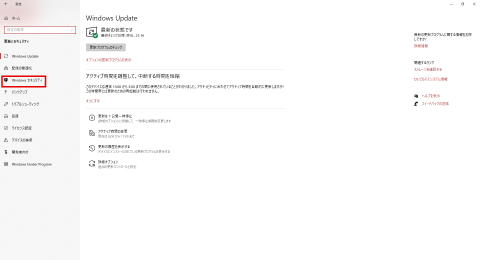
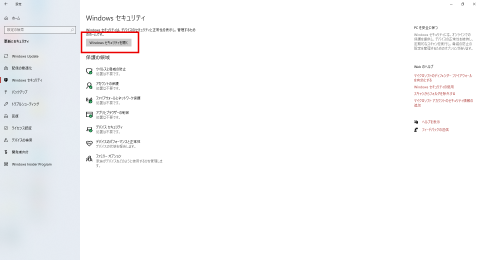
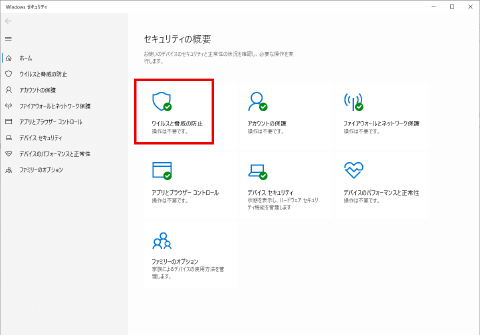
- ウィルスと脅威の防止 → ランサムウェアの防止
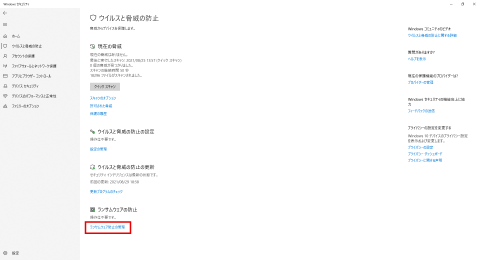
- コントロールされたフォルダー アクセス オフからオン
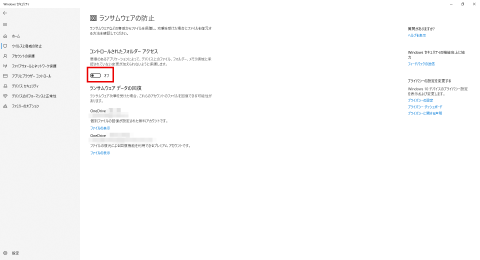
- 「このアプリがデバイスに変更を加えることを許可しますか」で「はい」を答える
以上で、ランサムウェアの防止が有効となる。ランサムウェア対策機能が有効になったということだ…正直、具体的にどういう機能なの知らずに有効・オンにしたのことが、後日、私を苦しめることになる。しかも、その後、数日間、Windowsを使っていなかったことも、混乱を招くキッカケとなった。
久し振りにWindowsを起動すると、 Audacity でファイルを出力しようとすると失敗する。出力先はマイミュージック配下のフォルダだった。まるで、そのフォルダが存在しないかのようなエラーメッセージだった。
そして、同期アプリとして使っている Nextcloud で一つのフォルダを除いて同期が失敗する。権限がないエラーが出る。ありとあらゆるアプリでファイル操作が、できなくなってしまった。
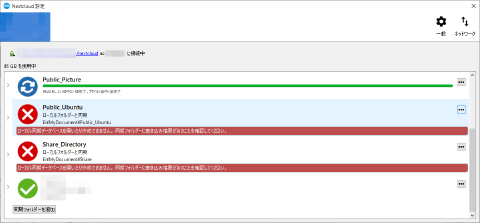
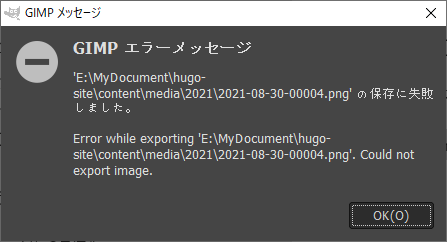
初め、最近実行したWindowsアップデートのせいで外付けHDDでのセキュリティーなどが書き変わってしまったのかと思った。
「このフォルダにアクセスする許可がありません」エラーを解決に書いてある
- すべてのユーザーを「セキュリティ」タブにアクセスさせる
- ファイルまたはフォルダの所有者を変更する
TAKEOWN /F /R /D Yコマンドを実行する
を試すも失敗に終わった。
どうしてだ、と…途方に暮れていたが、ランサムウェアの防止を有効にしていたことを思い出し、ランサムウェアの防止の画面を見返すと 保護されているフォルダ という項目があることを発見する。
そこには
- マイドキュメント
- パブリックドキュメント
- マイピクチャー
- パブリックピクチャー
- マイビデオ
- パブリックビデオ
- マイミュージック
- パブリックミュージック
- お気に入り
個人用フォルダとパブリックフォルダを保護フォルダとしていることが示してあった。
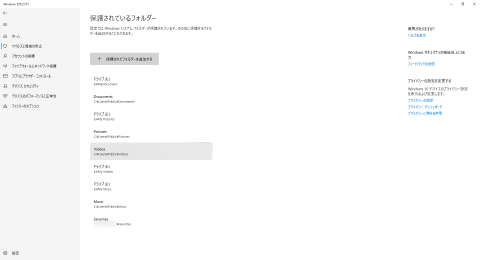
そう言えば、ファイル変更できないのは全部、個人用フォルダ配下のファイルばかりだ。C:以外のドライブに存在する外付けHDDにあるフォルダといえども、関係なかった。
削除ボタンがあるのだけど、追加したわけでもない既存の個人用フォルダとパブリックフォルダは削除できない。
試しにランサムウェアの防止を無効・オフにすると、それまでどおりアプリが動作してファイル操作が行えるようになった。めでたし、めでたし、というわけだ。
ということでオフにしようかと思ったが、実は保護フォルダを追加するばかりではなく、 アプリをコントロールされたフォルダーアクセスで許可する という項目があり、ここをクリックして、許可されたアプリ一覧画面を表示して、 許可されたアプリを追加する を押すことで、ファイル操作を許可するアプリを追加できる。
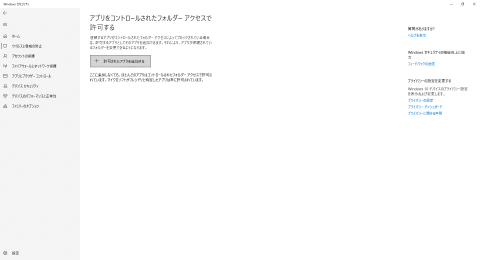
しかも使い勝手を考慮していて、 最近ブロックされたアプリ を表示できるので、「あれ、ファイル操作できないな」と思ったら、すぐにそこから追加できる。勿論、追加しても直ぐに削除することもできる。
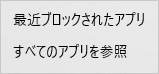
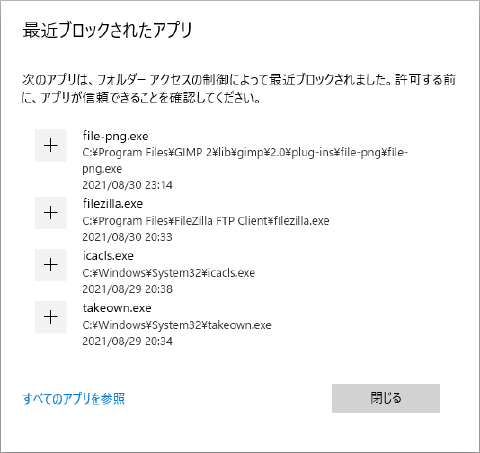
そして気付くことになるアプリと一言でいっても、それに付随する様々な子アプリが一緒に起動、作動していることを。
例えば、 GIMP はファイルをエクスポートを許可するのに、
- file-jpge.exe
- file-png.exe
- icacls.exe
といったファイル(アプリ)を許可する必要がある。先日の HandBrake にしても HandBrake.exe だけでなく HandBrake.Worker.exe の二つを許可する必要がある。
Windowsアプリも許可されているわけでもなく1
も追加しないと動かない。
個人用フォルダ内では許可されたアプリだけがファイル操作できるようになる。なるほど、確かにランサムウェア対策機能と言える。
もし、この保護がうっとうしいと思うなら、個人用フォルダから外れたフォルダでファイル操作をする必要がある。ちなみにダウンロードフォルダは保護されてない。
または、アプリ操作を行ってブロックされる度に アプリをコントロールされたフォルダーアクセスで許可する から 最近ブロックされたアプリ を見て確認して 許可されたアプリを追加する という手順を行っていく。
ブロックされたアプリをどんどん追加していくので、アプリそのものがウィルス、脅威だと気付かずにいた場合は、意味がない。余計な手間が増えるだけかも知れないが、折角の機能なので、当分、ランサムウェアの防止を有効して使っていこうと思う。追加していくアプリを眺めることで、一つのアプリから複数のアプリが起動していることに知る良い機会でもある。