昔は、そんな見るものないよ、なんてつっぱねてたけど、増えていく YouTube視聴時間。
自分を含め殆どの方は、音楽や映画とかでないコンテンツは、1.5や2.0の倍速で見てると思うけど、通常、再生速度を切り替えるには
-
設定(歯車)アイコンをクリックする
-
再生速度のメニューをクリックする
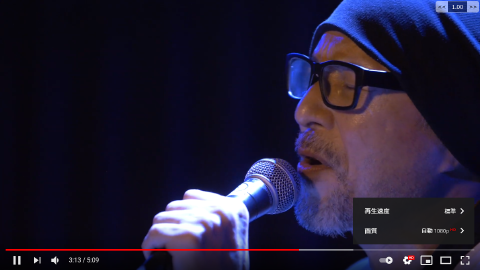
- 指定する速度をクリックする
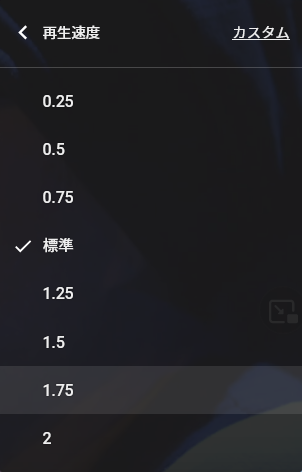
と、面倒。
だけど Youtube Playback Speed Control1をインストールすれば

+で再生速度アップ、-で再生速度ダウン。Shfit+マウススクロールで再生速度の加減が可能となる。*でリセット。
現在の再生速度は右上に表示されるのも嬉しい。ただし、通常(上記)手順で確認できる再生速度とは一致しないので注意。
しかも、2倍以上、16倍まで速度アップが可能。まあ現実的には字幕付きでも3、4倍あたりが限界だと思うけど。
当然ながら、速度を上げるほどCPUの負荷も高まるので注意。

設定画面から、再生速度を加速、減速する単位もちゃんと調整できる。そして、その調節するキーも変更可能。

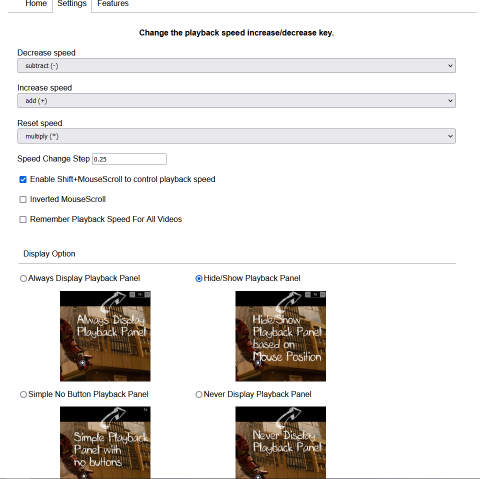
幸い(不幸?)にもGoogle Chromeの ウェブストアにもある2。
ちなみに、Firefoxには Audio Equalizer :: MyBrowserAddonというオーディオイコライザーアドオンがあるのだけど、これをインストールしていると、たとえ OFF にしていても再生速度は変更できなくなるので、このアドオン使ってる人は注意。
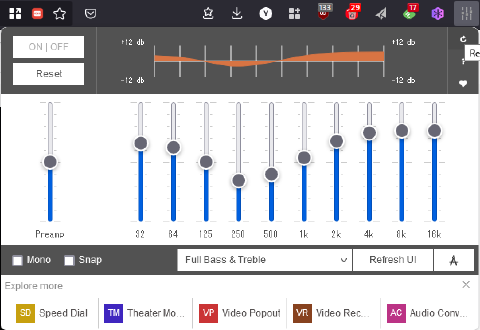
というか、Firefoxのアドオンの有効・無効をツールバー、せめてオーバーフローメニューからワンクリックで切り替えれると嬉しいんだけどなぁ。