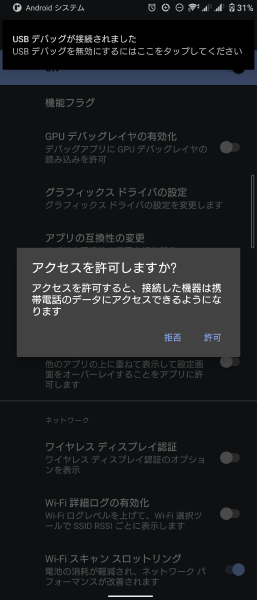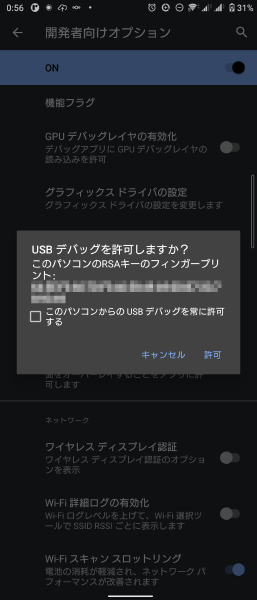Xperia5 IIは液晶を表にしたとき、右側にボタンがたくさんある。上から音量上下、電源ボタン 兼 指紋認証センサー、Googleアシスタントキー、カメラ起動ボタン。多すぎ。
特にGoogleアシスタントキーについては、声で"OK!Google"と言えば起動するのに、誰得なボタンなのかということは良く言われる。
Xperia5 IIにおいては、アプリ XPERI+ をインストールすれば、GoogleアシスタントキーをGoogleアシスタント起動ではなく、別のアプリ起動に上書きすることができるらしいので早速やってみた。
root権限がなくても、adbコマンド1があれば問題なく使える。
インストール
- 設定 → デバイス情報 画面を開いて ビルド番号 を7回タップして、開発者向けオプションを有効にする。
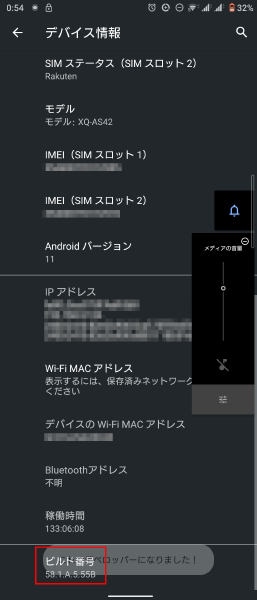
- 設定 → システム → 開発者向けオプション 画面を開く。
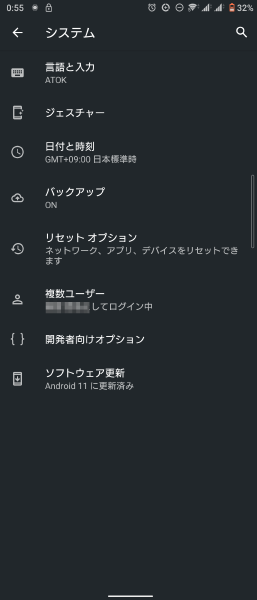
- USBデバッグ をオンにする。
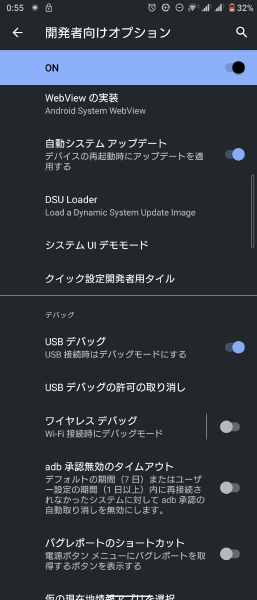
- Releases · ivaniskandar/shouko · GitHubから最新バージョンの shouko-x.x.x.apk2 をダウンロードする。
- ダウンロードしたフォルダをエクスプローラーで開き、アドレスバーに
cmdと入力してEnterを押下する。 - 以下のコマンドを実行する。
adb install shouko-0.5.0.apk
adb shell pm grant xyz.ivaniskandar.shouko android.permission.READ_LOGS
adb shell pm grant xyz.ivaniskandar.shouko android.permission.WRITE_SECURE_SETTINGS
でインストール完了。最初のadb installでXperia端末の方でアクセスの許可、USBデバックの許可の確認が表示されるが、いずれも許可とする。

以下は、実際の実行ログ
C:\User\Arimasou16\Downlodas>adb version
Android Debug Bridge version 1.0.41
Version 31.0.1-7187441
Installed as C:\User\Arimasou16\Downlodas\Software\platform-tools\adb.exe
C:\User\Arimasou16\Downlodas>adb install 'shouko-0.5.0.apk'
* daemon not running; starting now at tcp:5037
* daemon started successfully
Performing Push Install
adb.exe: need APK file on command line
C:\User\Arimasou16\Downlodas>adb install shouko-0.5.0.apk
Performing Streamed Install
Success
C:\User\Arimasou16\Downlodas>adb shell pm grant xyz.ivaniskandar.shouko android.permission.READ_LOGS
C:\User\Arimasou16\Downlodas>adb shell pm grant xyz.ivaniskandar.shouko android.permission.WRITE_SECURE_SETTINGS
恥ずかしながら、ついシングルコーテションで括って実行してしまったので(?)、インストールされず、再度やることになったが、実際はダブルコーテーションで括るのが正解。adb installは一回で済むかも知れない。
アプリの設定
最初はアクセビリティーサービスが無効になっているので、設定 → ユーザー補助 から XPERIA+ をタップして、 XPERIA+を使用する をオンにする。一回目は XPERIA+ にデバイスのフルコントロールを許可しますか? の確認ダイアログが表示されるので、許可する。
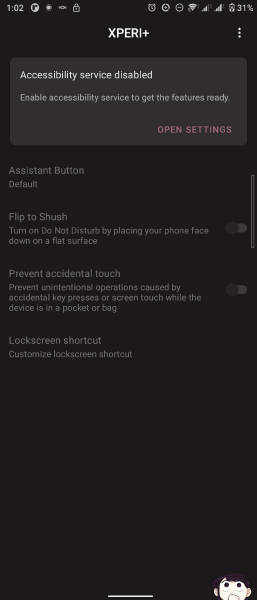
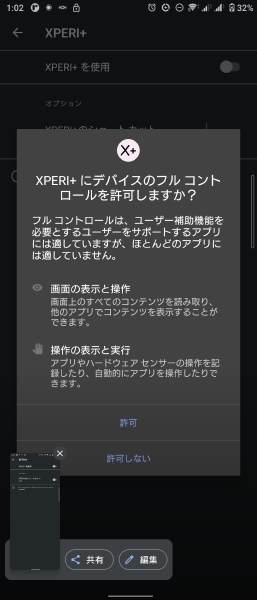
普段、Googleアシスタントを使うような方は、 XPERIA+ ショートカットキー(2本の指で上にスワイプ、または、音量キー長押し) を設定することで、必要な時だけショートカットキーで有効にして、 XPERIA+ の機能を使うことができる。再度ショートカットキーを実行すれば、 メッセージではONと出る が、実際はOFFに戻る。
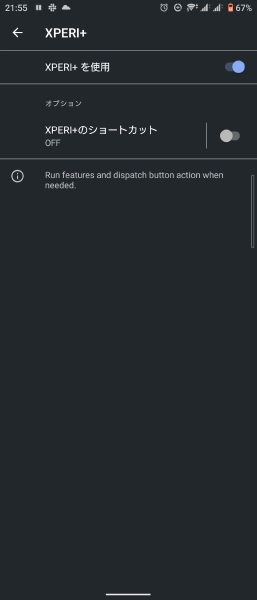
上記、XPERIA+ サービスが有効になっていないと、 XPERIA+ をタップしても、ユーザー補助の画面に飛ばされてしまうので、有効にしてから 数秒 待ってから、タップする。すると今度は、設定画面が開く。
XPERIA+ 設定は以下のとおり
-
Assistant Button オン/オフ
全くアシスタントボタンを使うつもりがなければ、オフにする。そうすると、アシスタントボタンを押しても、Googleアシスタントも起動しなくなる。
-
Custom action
本命機能かな、Googleアシスタント以外のアプリ、もしくはショートカット、その他3を起動できる。Googleアシスタントに戻すときは、右上の縦の三点リーダーの Reset to default をタップする。
-
Hide Assistant sounde cue
XPERIA+ は使ってみれば分かるが、Googleアシスタントボタンでの起動するアプリを完全に上書きするというよりは、一瞬Googleアシスタントが表示されるけど、直ぐに別のアプリ起動させるアプリだ。そのために、ボタン押下時に、Googleアシスタントの起動音が鳴ってしまうので、それをミュートする場合にオンにする。
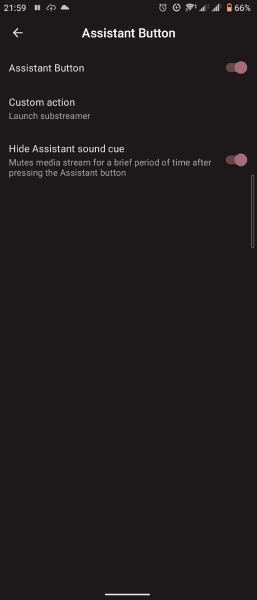
これ以降の設定についてはアシスタントボタンとは無関係の機能になる。
-
Flip to Shush
Xperiaを伏せた時にサイレントモードをオンにするか、しないか。つまり音楽をつけっぱなしでも、液晶画面を床(地面)に付けると、音がしなくなる。タイマーなども伏せていると音がしなくなる。これも最初の一回目はサイレントモードへのアクセスを許可しますか?の確認が表示されるので、許可する。
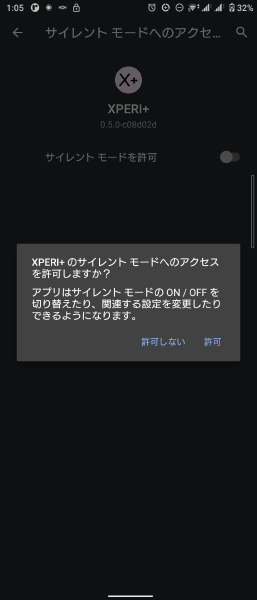
-
Accidental Touch Prevention
これは近接センサー4により画面が暗転している(ブロックされた)状態で、画面がオンになっても、画面ロックされる。
so accidentally touching the fingerprint sensor when pocketing your phone will be less disastrous.
携帯電話をポケットに入れているときに誤って指紋センサーに触れても、悲惨なことにはなりません
とあるとおり、意図しない状態での誤作動を防ぐためのもの。私がよくやらかすのがロックせずにポケットに突っ込んでしまい、動画が再生されたり、チャットツールで送信ボタンが押されて、誤爆したりとかあるので、これが軽減されるとありがたい。
-
Lockscreen Shortcut
ロック画面の右下、左下にアプリ起動のショートカットを配置することができる。ロック解除後に直ぐに起動したアプリがある場合、使うのかな?
ロック画面 → 右下/左下のアプリアイコンをタップ → 右/左にスワイプ → ロック解除 → アプリ起動。となる。
慣れないと、難しい。というか、Xperiaは電源ボタンと指紋認証センサーが同じ位置にあるので、ロック画面を開くことが殆どない。使わない場合は、 Other をタップすると Do nothing、何もしない(無効化)と設定できる。
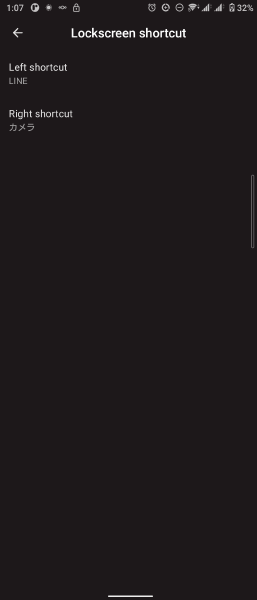
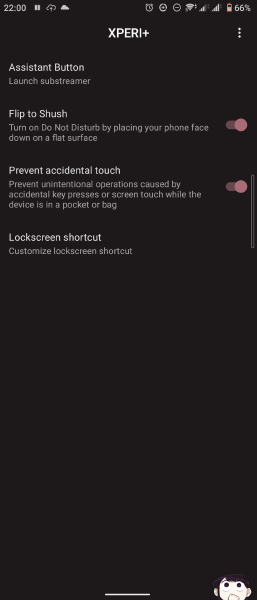
他のバージョンだと、 Coffee、Tea といった機能があるみたいだが、このバージョンではないみたいだ5。
以上、 XPERI+ のインストールと設定の仕方を紹介した。これでXperia5 IIがより使い易くなることだろう。作者Ivan Iskandarさんに感謝しつつ、この記事を終える。
追記 2021-09-06
クイック設定パネルに Coffee、Tea のアイコンが追加されていた。
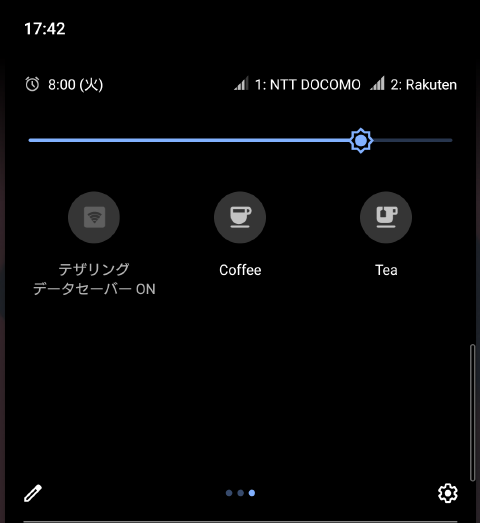
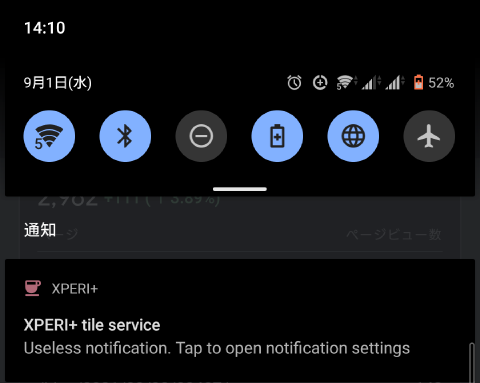
Coffee については画面消灯しなくなる。設定 → 画面設定 → 画面消灯 で消灯時間が設定されてても消灯しなくなる。しかも、電源ボタンなど押して強制的に画面を消灯させると、この機能は解除される。
これは便利。たまに消灯してほしくないときあって、それを設定からやってしまうと、戻すのを忘れてしまう。すると、「あれ、最近、電池の消耗激しくなった」ということになる。しかし、これならそんなことにならない!
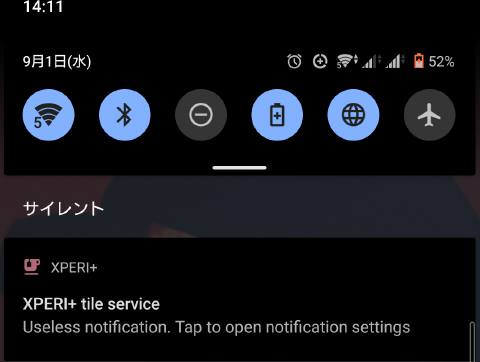
Tea は正直、よく分からない。
A Quick Settings tile that runs a service to turn off your phone screen while keeping the CPU awake. Block the proximity sensor when this service enabled to turn off the screen.
This feature is NOT a power button replacement. Your phone will be kept awake when you turn off the screen with the proximity sensor. Turning off the screen with the power button will temporarily disable this feature until the screen back on.
CPUを起動したまま携帯電話の画面をオフにするサービスを実行するクイック設定タイルです。このサービスを有効にすると、近接センサーをブロックして画面をオフにします。
この機能は電源ボタンの代わりにはなりません。近接センサーで画面をオフにしても、スマートフォンは起動した状態のままです。電源ボタンで画面をオフにすると、画面がオンになるまでこの機能は一時的に無効になります。
Tea を有効にすると、手の平を近付けたり、スマホを俯せにすると、近接センサーを働いて、画面が消灯されるようになる。つまり、俯せたときに自動で画面を消灯できる。しかし、電源ボタンの代わりにはならない、こちらは画面を消灯するだけで、スリープ状態にならないってことなのかな?実際、スクリーンロックもかからないので、表にして直ぐ操作できる。
追記ここまで
-
Windowsでの
adbコマンド実行のやり方については SDK Platform-Tools for Windowsのインストールのしかたなども参照 ↩︎ -
xは数字。バージョンごとに違う。 ↩︎
-
再生、一時停止、再生/一時停止切り替え、停止、前へ、次へ、懐中電灯、スクリーンショット、通知パネル、クイック設定パネル ↩︎
-
電話中に誤操作!Androidの近接センサーが反応しない原因と対処法 | iPhone(アイフォン)修理 名古屋ならスマホスピタル名古屋金山店へ! ↩︎
-
それとも機種によるのか、権限付与でミスったのか? ↩︎