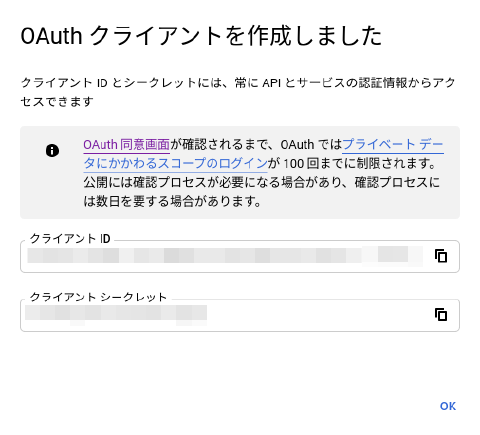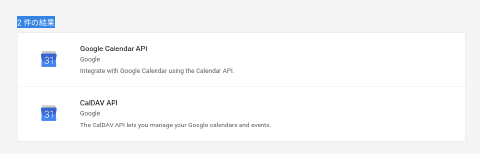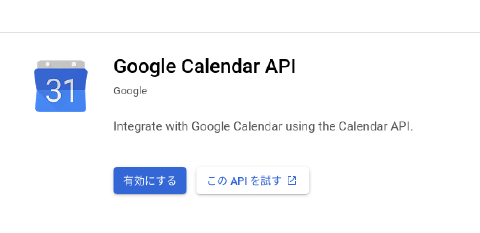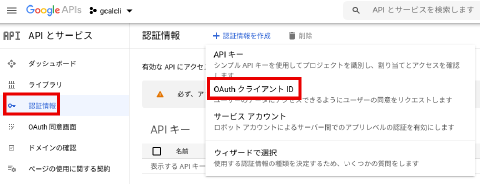gcalcliでGoogleのOAuth 2.0 クライアント IDを作成する必要があったので、多少間違ってるだろうが、その手順をメモしておく。
ここでは、 Googleカレンダーのコマンドラインインターフェースをgcalcliを使ってみるためのOAuth 2.0 クライアント ID作成手順となる。
プロジェクト作成する
まず、ようこそ画面が表示されるので同意する。
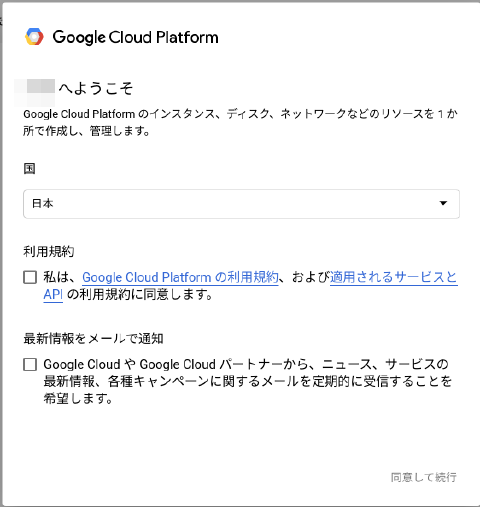
プロジェクト名 を入力して、プロジェクトを作成する。
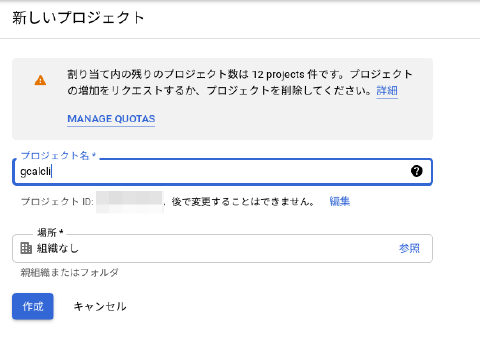
そして、作成したプロジェクトを選択する。
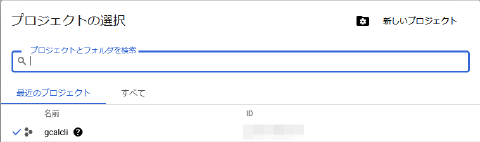
Google Calendar APIを有効にする
有効化したいAPI、サービスを検索する。
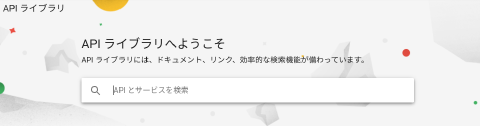
ここでは Google Calendar API を検索して、これを 有効にする 。
OAuth 同意画面
サイドメニューの認証情報をクリックして、 +認証情報を作成 をクリックする。
そして、 OAuth クライアント ID を選択する。
まず、 OAuth 同意画面を設定 を行う。
User Typeは GSuite ユーザーではないの内部にできないので 外部 を選択する
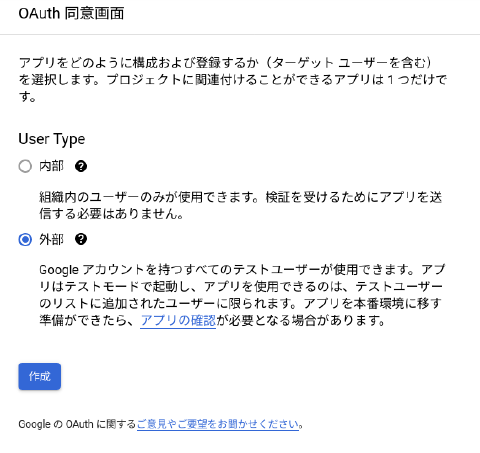
個人で使うアプリだし、OAuth 2.0 クライアント IDが欲しいだけなので、必須項目である アプリ名 ユーザーサポートメール デベロッパーの連絡先情報 メールアドレス に、適当なアプリ名、自分のメールアドレスを登録。
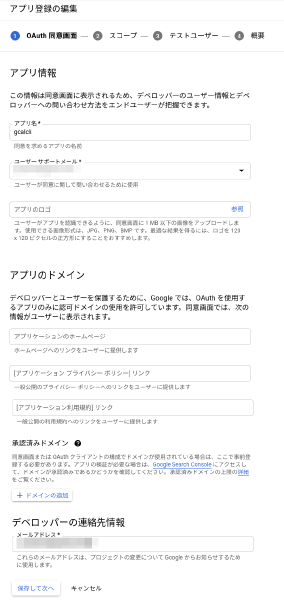
スコープ
よく分からないので、以下のように取り敢えず参照権限だけにしておく。ただ本来は gclacliは予定の追加なども行えるので、作成、変更、削除できるスコープが良いと思うが、結局はアプリの用途による。
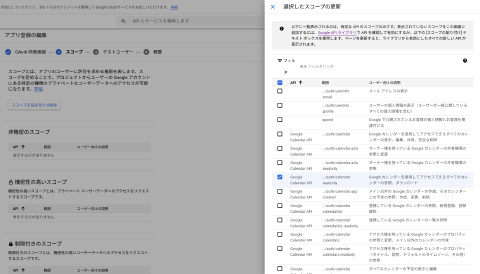
| API | 範囲 | ユーザー向けの説明 |
|---|---|---|
| Google Calendar API | ../auth/calendar.readonly | Googleカレンダーを使用してアクセスできるすべてのカレンダーの参照、ダウンロード |
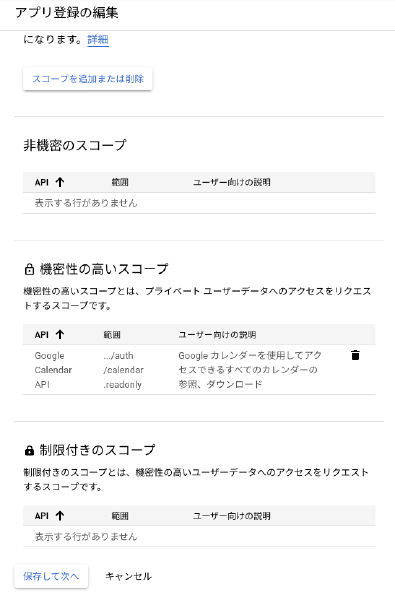
テストユーザー
まさにログインしている自分自身のGoogleアカウント(メールアドレス)を登録する。
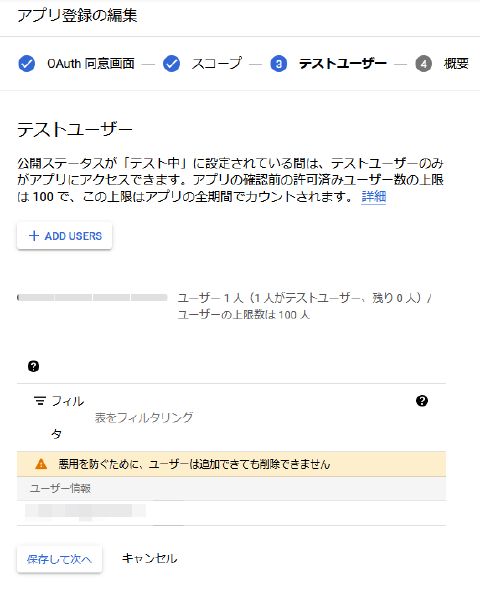
でやっと OAuth同意画面の設定が終わる。

まとめるとこうなる
| OAuth同意画面 | |
|---|---|
| アプリ名 | gclacli |
| サポートメール | 自分のメールアドレス |
| アプリロゴ | 指定されていません |
| [アプリケーションホームページ]リンク | 指定されていません |
| [アプリケーションプライバシーポリシー]リンク | 指定されていません |
| [アプリケーション利用規約]リンク | 指定されていません |
| 承認済みドメイン | 指定されていません |
| 連絡先メールアドレス | 自分のメールアドレス |
| スコープ API | Google Calendar API |
| スコープ 範囲 | ../auth/calendar.readonly |
| テストユーザー ユーザー情報 | 自分のメールアドレス |
OAuth 2.0 クライアント ID作成
再度、 +認証情報を作成 をクリック。
アプリケーションの種類 を聞かれるので、ここは デスクトップアプリ を選択(多分、何を選んでも認証情報には影響しないはず)
名前を聞かれるので、ここも適当に。今思えば、プロジェクトやアプリ名とは別名にしておけば良かったな。結局、プロジェクト、アプリ名、クライアントIDともに同じにしてしまった。
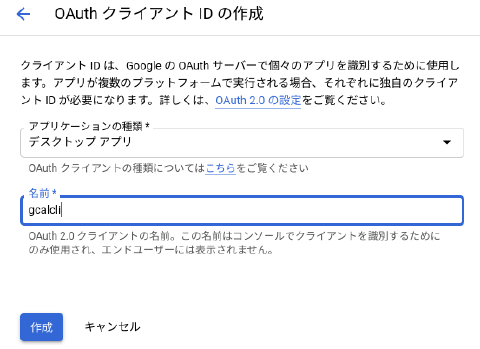
クライアント ID、クライアント シークレットの表示
クライアント ID、クライアント シークレットの表示が表示される。あとでWeb上で確認できるし、json形式でもダウンロードできる。