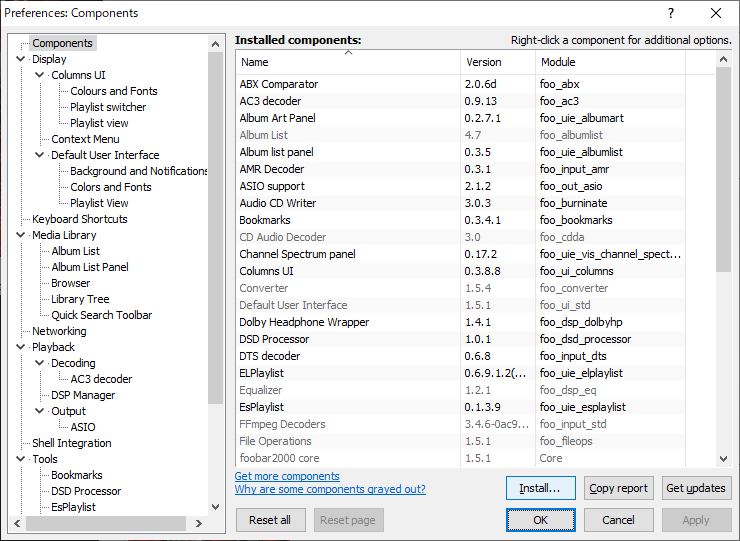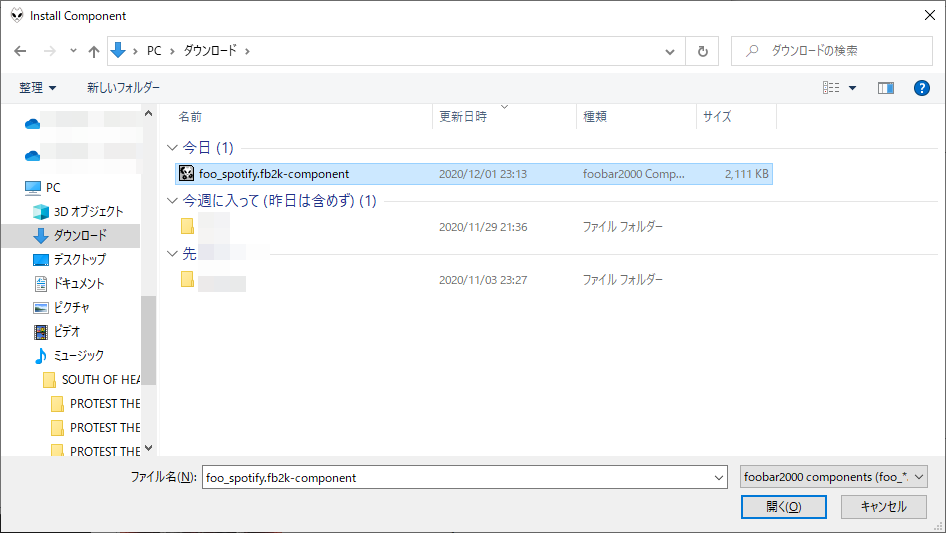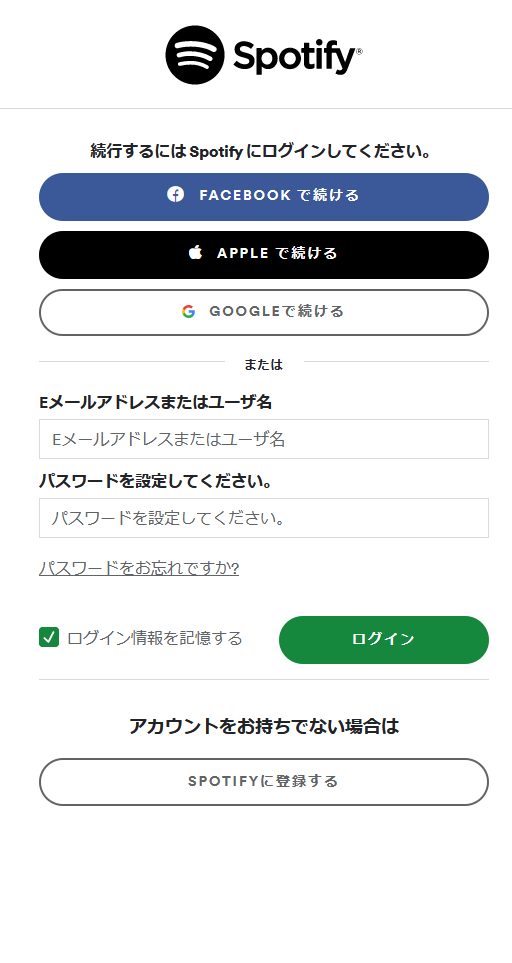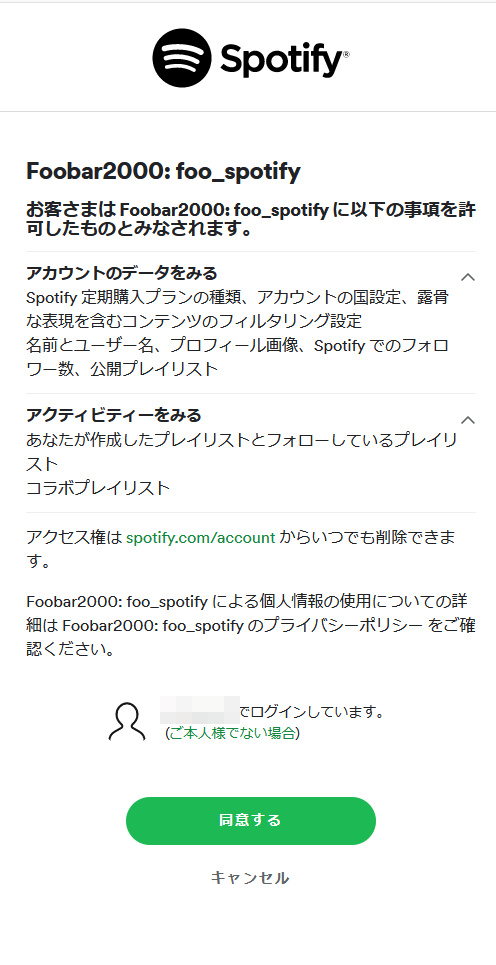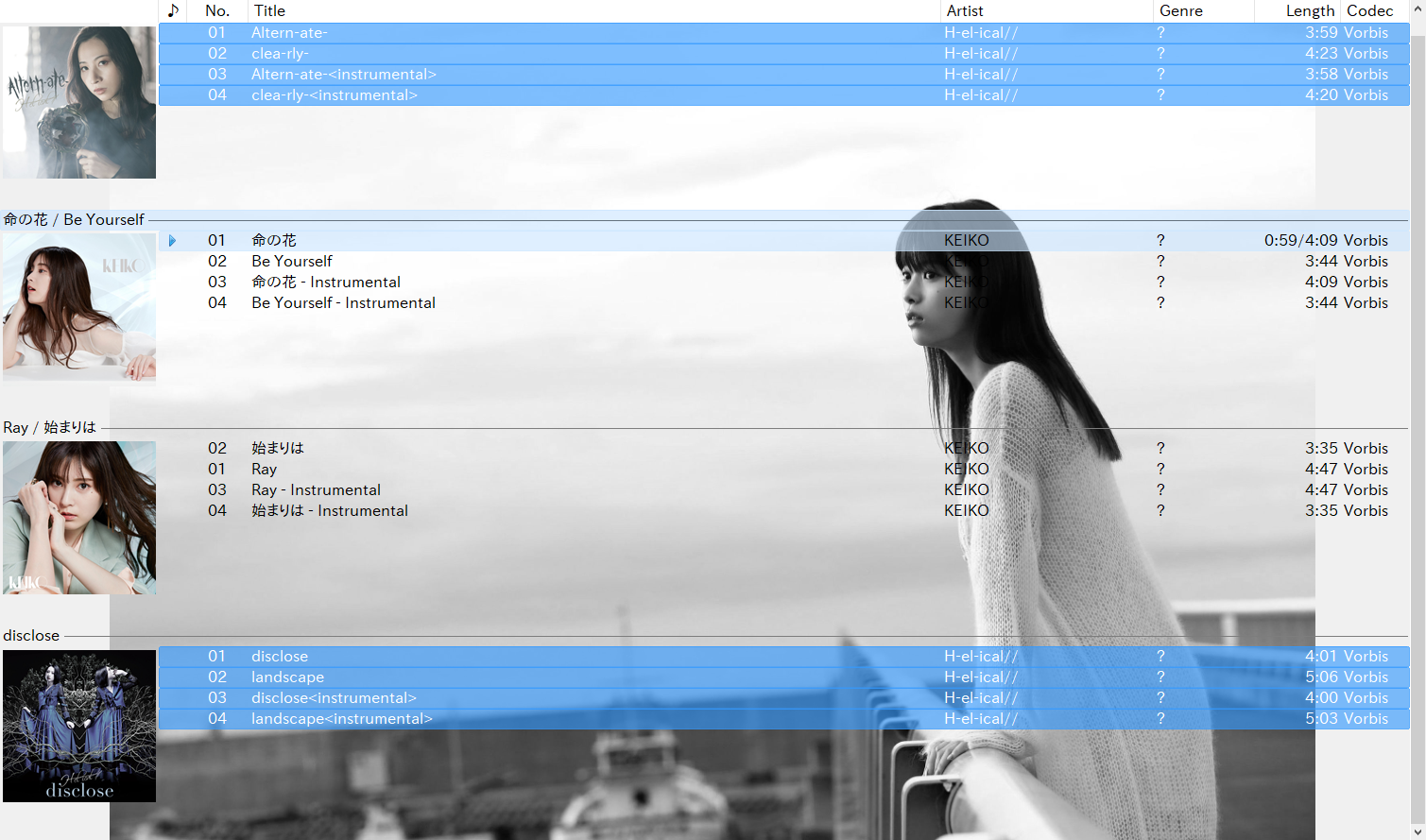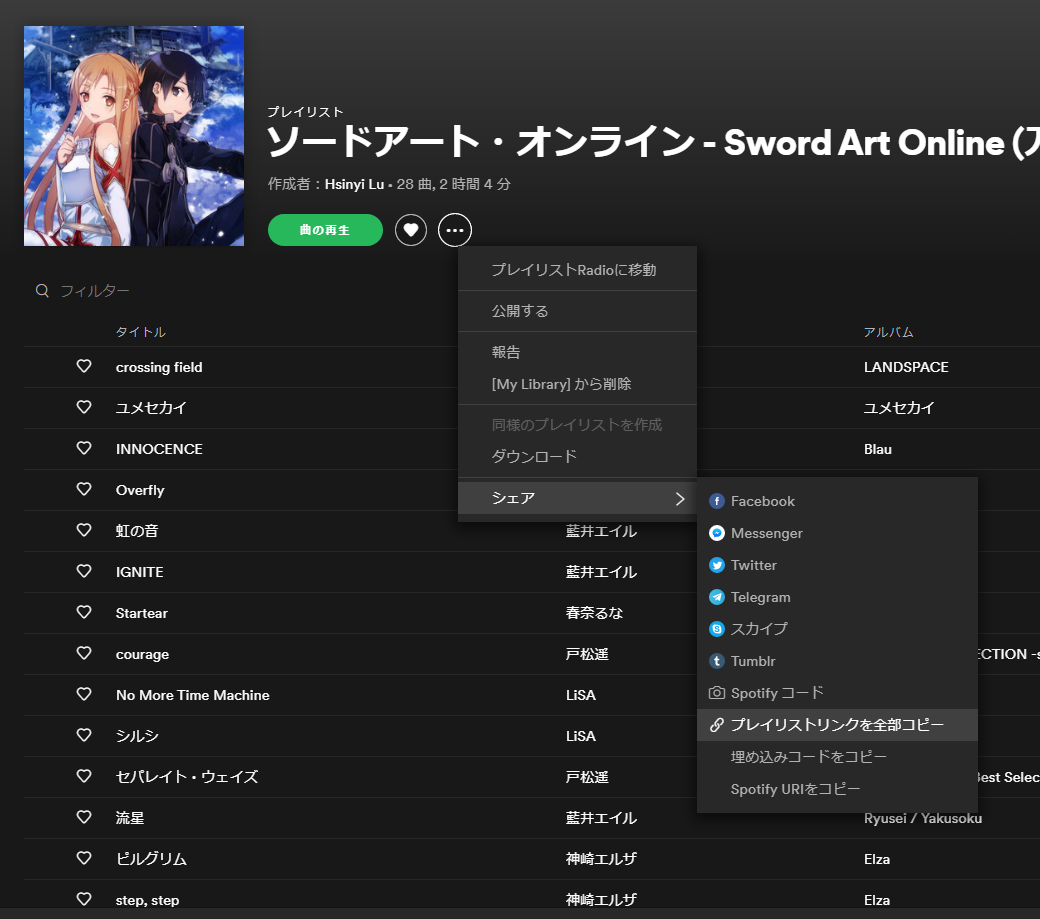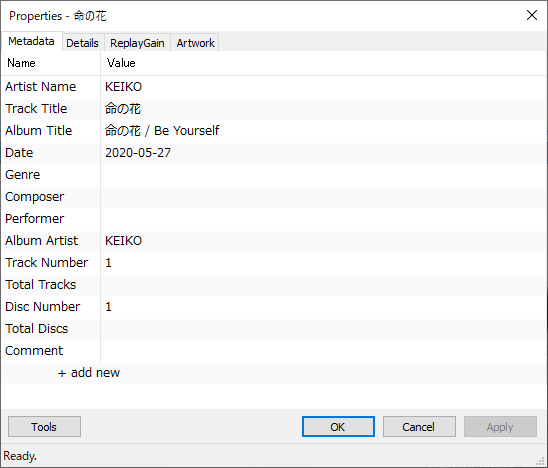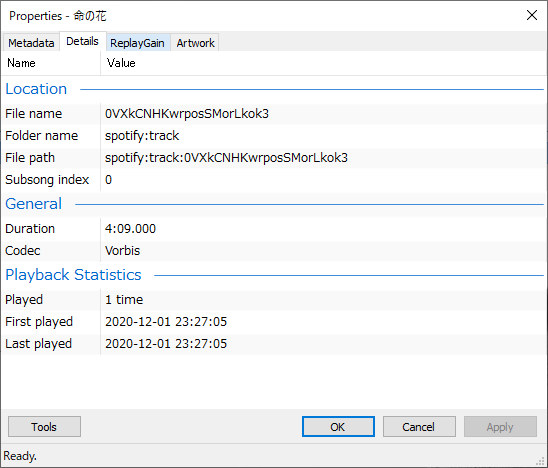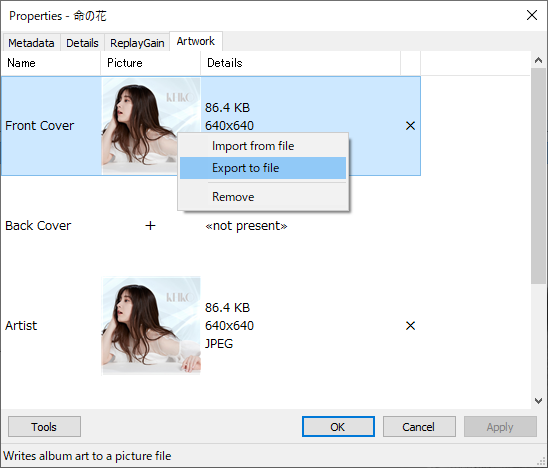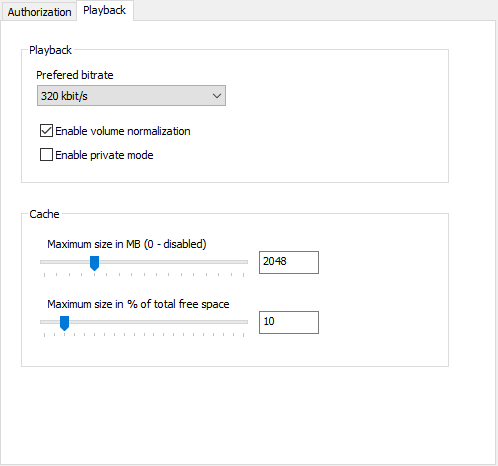前にちらっと調べたときは、 component 以外のものが必要だったりとかで諦めたが、簡単にSpotifyの音楽をfoobar2000上で聴けるようになっていた。
ただ、前もって結論を書いておくと、聴けるようになるだけで、検索とかはできない、アーティスト、アルバム、プレイリストをインポートして聴くような感覚。foobar2000だけで完結できない。
しかし、お気に入りのアーティストやプレイリストが決まっている人なら、これでも十分だし、再生キューの操作方法とかはfoobar2000なので、慣れたUIで操作できるのはありがたい話。イコライザーなどDSP Managerも効くようだ。
Installation - Spotify Integration
これです。見て分かる人は以上。
前提条件
- Pentium 4か、より新しい SSE2をサポートしているCPU
- Windows 7以上のWindows OS
- foobar2000 v1.3.7以上
- Spotify Premium アカウント
インストール
foo_spotify_inputをインストールしてる人は削除。-
最新のリリースページから
foo_spotify.fb2k-componentだけダウンロードする。 Preferences -> Components -> Install...1でダウンロードしたfoo_spotify.fb2k-componentを選択する。そして、OK。そしてfoobar2000再起動。
インストールは以上。しかし、これだけだと使い方が全く分からん。
追記 2021-10-03
foobar2000でSpotifyの音楽を聴く(Spotify Integrationの使い方) https://t.co/pQBh5rmMqT @arimasou16より
ありがとうございますありがとうございます
こないだやったときはできなかったんだけど、foobarを日本語化せずにやるとうまくいった
— こんぶ (@iwannaeatsth) September 16, 2021
日本語化していると上手くいかないらしい。
追記ここまで
Spotifyの曲の表示・再生
-
Preferences -> Tools -> Spotify Integration設定画面を開き、 WebApi2のLog inボタンを押す。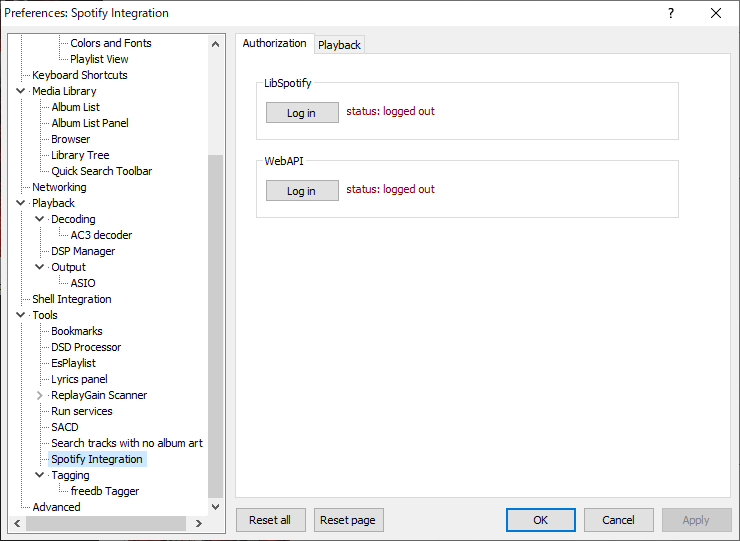
-
ブラウザが起動して、Spotifyのログイン画面が開くので、ログインする。次に、同意する。
-
foo_spotify was successfully authenticated!と表示されたページに遷移する。ブラウザ(タブ)を閉じる。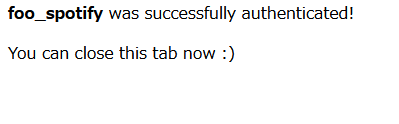
-
Spotifyの曲を表示・再生するためのプレイリストを新規作成する。
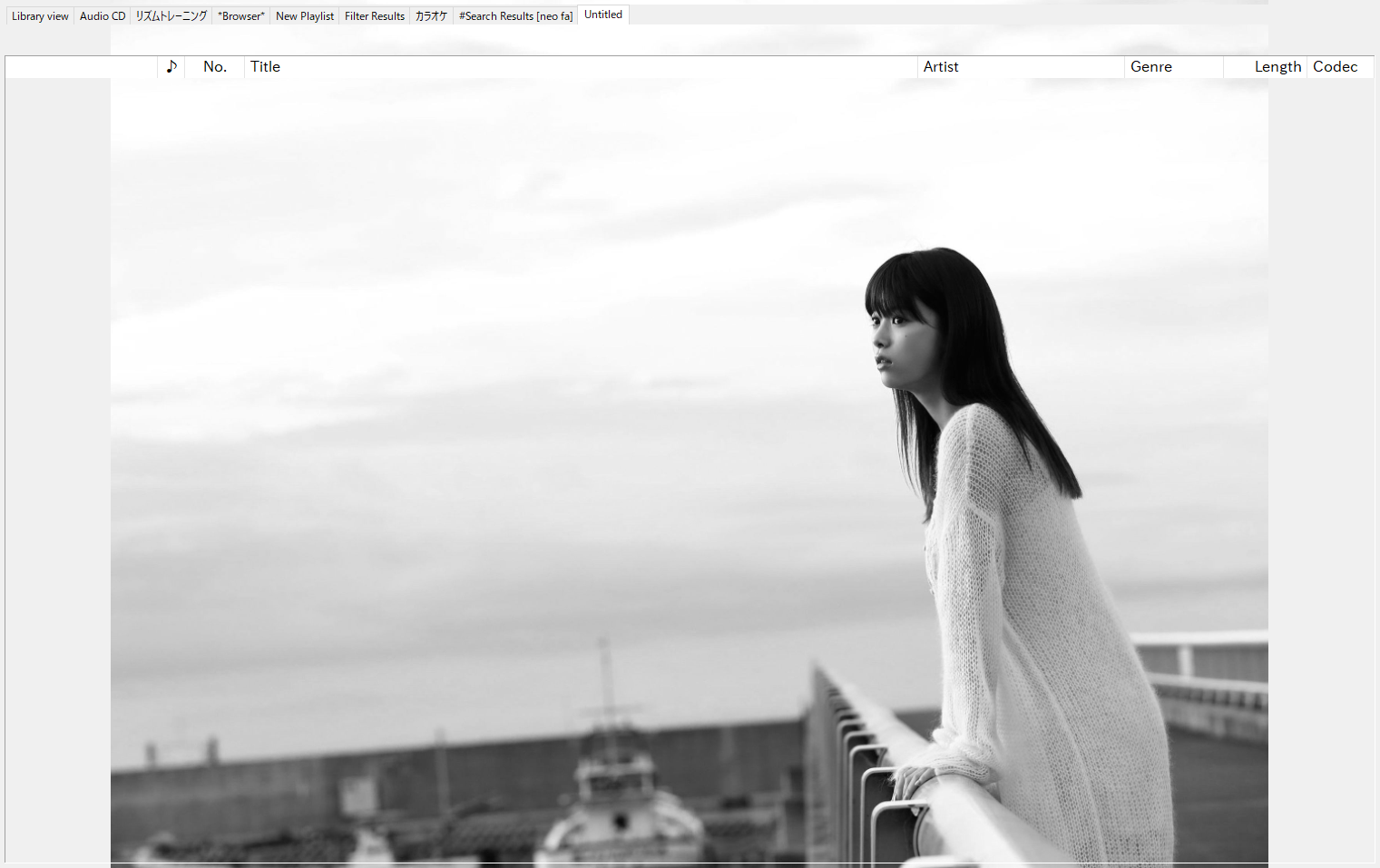
-
Spotify Integration設定画面で WebApi が
status: loggin in as `spotify username`となっていることを確認する。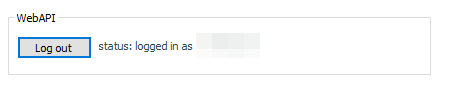
-
File -> Add location...3を押下して、 Add Location のダイアログを表示する。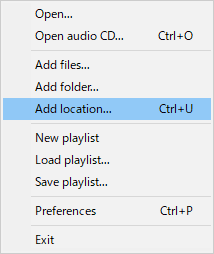
-
Spotifyのページを開き、再生したいアーティスト、もしくはアルバム、曲などを選択して
シェア -> アーティスト/アルバム/プレイリスト/曲のリンクをコピー4をクリックする。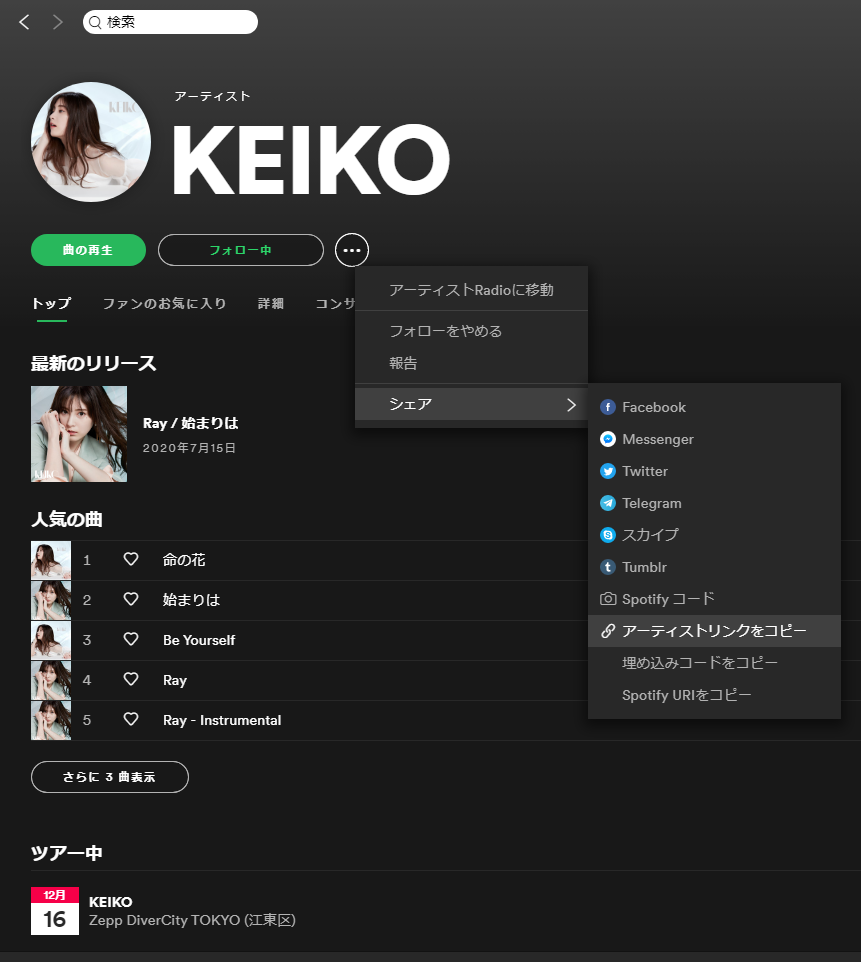
-
コピーしたリンクを Add Location のダイアログに貼り付け、OK。

-
Spotifyの曲がfoobar2000に表示される。

再生
-
いざ再生。すると"Spotify Premium アカウントが必要です。設定画面から認証して下さい。"5といった確認ダイアログが表示されるので、
Authenticate...を押す。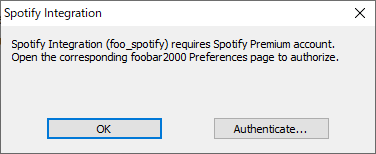
-
Spotify Integration設定画面が開くので、 LibSpotify の
Log inボタンを押す。 -
Windows認証ダイアログが表示されるので、ユーザー名、パスワードを入力してOKボタンを押す。
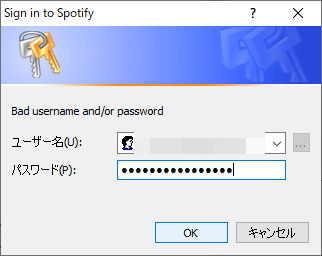
-
Spotify Integration設定画面で LibSpotify が
status: loggin in as `spotify account mailaddress`となっていることを確認する。
-
再度、foobar2000上に表示したSpotifyの曲を再生する。今度はそのまま流れる。
既に追加したプレイリストに、更に曲を追加することは可能で、上書きでなく、追加される。勿論、プレイリストを幾つも作って、それぞれにSpotifyの曲を表示させることは可能だ。
Spotifyのプレイリストを追加したとき、アーティストごと追加したとき、それぞれ一気に全ての曲が追加される。また、プレイリストにはローカルの曲も混ぜることができる。
凄いのが、 properties を開くとちゃんと曲情報が表示されること、Codecとか Vorbisと表示される。へーそうなんだ。
また、Artwork(AlbumカヴァーとArtistカヴァー)もexportできる。ビットレートとか、キャッシュ、メモリーの調節もできる。private mode6なんだろ?
他、気になるところあれば作者のページ Frequesntly Asked Questions - Spotify Integrationで、確認してみよう。
-
Preferencesの初期ショートカットキー
Ctrl+p↩︎ -
初め LibSpotify の認証も行なったのだが、Spotify上の曲を再生する時に、いつのまにかログアウトになっていた。どのみち、再生時に認証を促されるので、そのタイミングで行なった方が良い。 ↩︎
-
Add Locationの初期ショートカットキー
Ctrl+u↩︎ -
間違っても
Spotify URIをコピーではない! ↩︎ -
原文:Spotify Integration (foo_spotify) requires Spotify Premium account. Open the corresponding foobar 2000 Preferences page to authorize. ↩︎